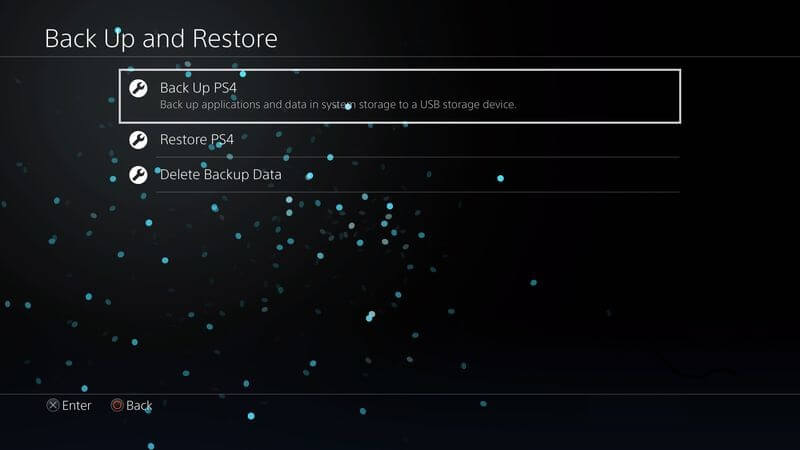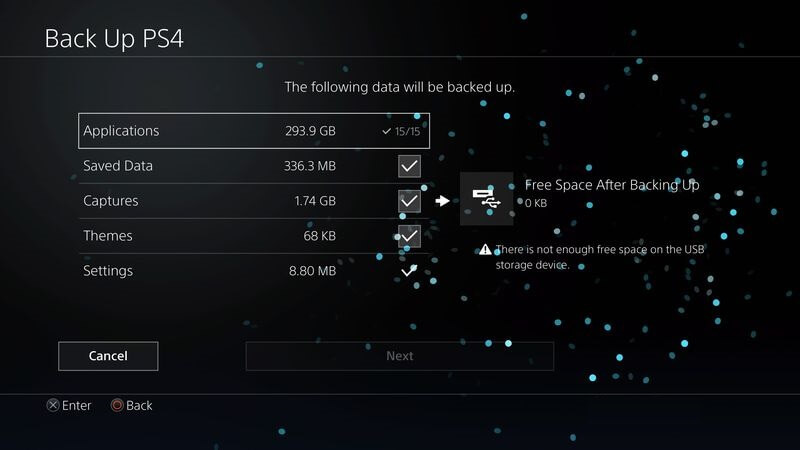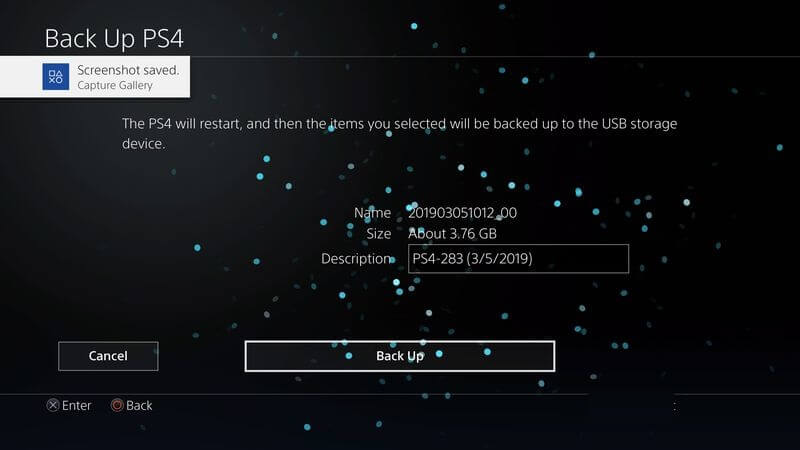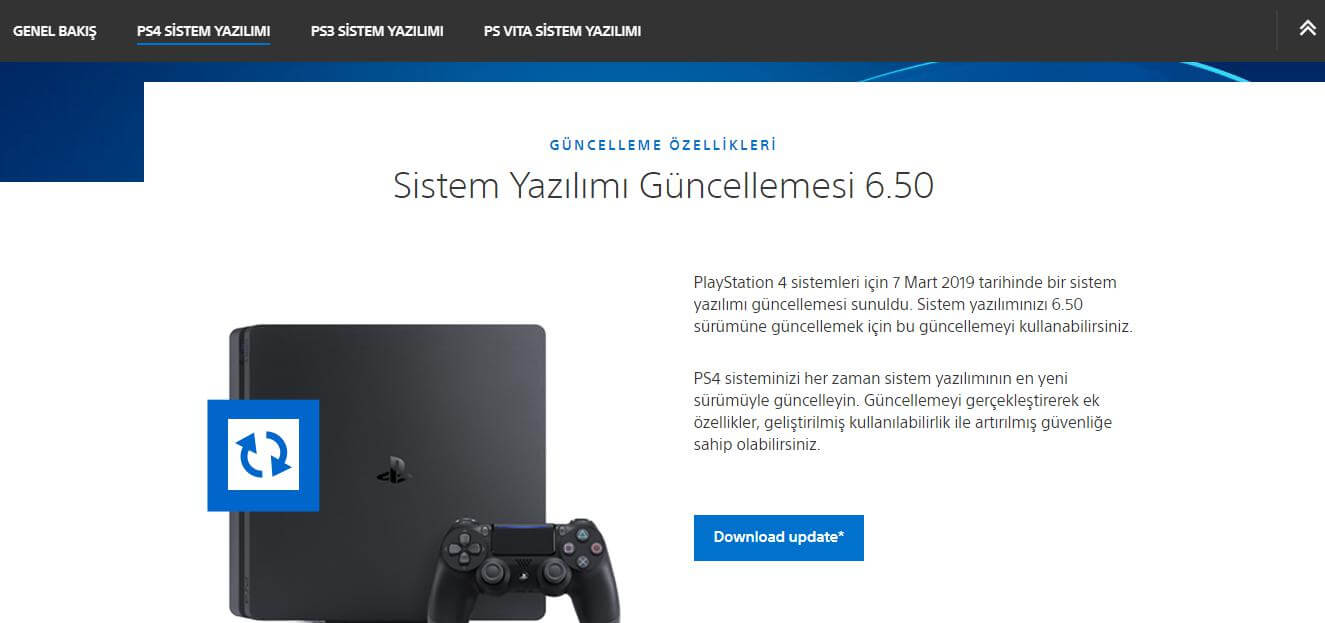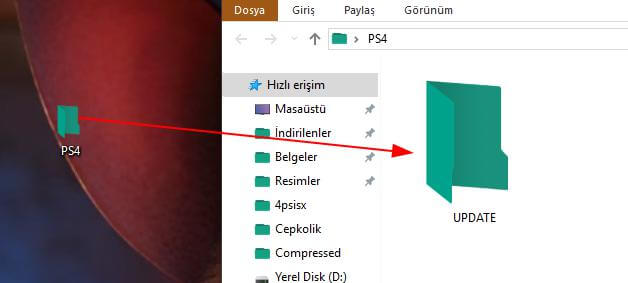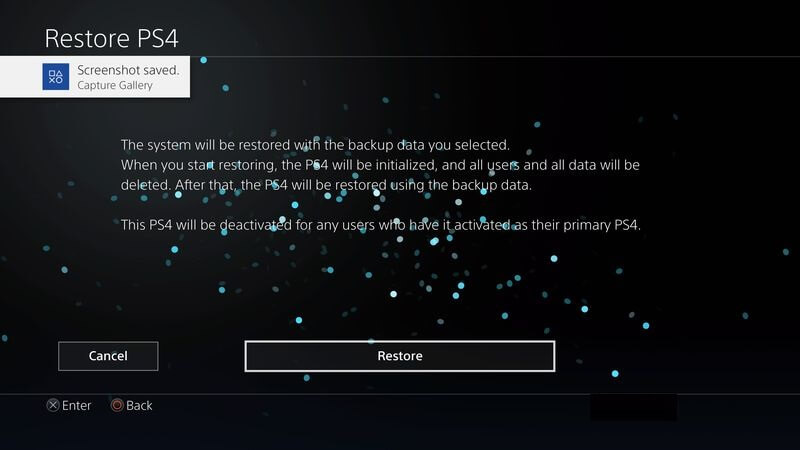PS 4 Pro’nuz için kapsamlı bir oyun kütüphaneniz varsa, daha fazla oyuna yer açmak için PS4 Pro’nun sabit diskinin boyutunu artırmayı düşünüyor olabilirsiniz. Daha öncesinde herhangi bir oyun oynamadıysanız, endişelenmeyin.
Sony, stok sabit sürücünüzü çıkarmayı, değiştirmeyi ve verilerinizi yeni bir sabit sürücüye geri yüklemeyi oldukça basit bir hale getirmiştir. Bunu sizlere detaylı bir şekilde anlatacağız, merak etmeyin.
Başlamadan önce, oyun konsolunuz için kolay ve güvenli bir işlem yapmak için birkaç öğeye ihtiyacınız olacak.
Gereksinimler;
Öncelikle, bir tornavida, yeni bir 2,5 inç sabit sürücü, sistemin yeniden yüklenmesi için, içinde en az 1,1 GB kullanılabilir depolama alanına sahip tamamen boş bir USB-A flash disk, ayrı bir bilgisayar, kontrol cihazınızın şarj kablosu ve son olarak Tüm oyunlarınızı, kaydedilmiş verilerinizi, kullanıcı hesaplarınızı ve temalarınızı yedeklemek için yeterli alana sahip bir USB sürücü.
Uyarı;
Önceki sürücünüzdeki tüm oyunları dahil etmediğinizde yedekleme işlemi daha hızlı gerçekleşir. Endişelenmeyin, yine PS Store’dan indirebilir veya daha sonra oyunun diskini kullanarak yeniden yükleyebilirsiniz.
Ancak, tekrar indirilemeyen bir oyununuz varsa, Hideo Kojima’nın PS Store’da artık bulunmayan ünlü PT demosu gibi – o zaman kesinlikle bizim yöntemi denemelisiniz.
Yedekleme İşlemi
- PS4 ana ekranından, “Ayarlar” a gidin, aşağı kaydırın ve “Sistem” i seçin.
“Yedekle ve Geri Yükle” özelliğini görene aşağı kaydırın ve seçin. Bir sonraki sayfada “PS4’ü Yedekle” seçeneğini seçin. Hangi seçenekleri yedekleyeceğinizi seçmenizi isteyen bir ekrana gelmelisiniz.
- USB sürücünüzü takın (veri geçişini kolaylaştırmak için yeterli alana sahip olduğundan emin olun).
- Yedeklemek istediğiniz veriler için bireysel onay kutularını seçin. Ayrıca listeden “Uygulamalar” ı seçerek tek tek oyunların ve kaydettiğiniz verilerin seçimini kaldırabilir veya seçebilirsiniz.
- Neyin yedekleneceğine karar verdikten sonra, “İleri” ye tıklayın. Yedekleme dosyasının boyutunu ve yedeklemenin adını (isterseniz düzenleyebilirsiniz) göreceksiniz.
- Bütün işlemler bittiğinde, “Yedekle” yi seçin. Bu noktada, USB sürücüsünü konsolunuzdan çıkarmayın ya da herhangi bir nedenle kapatmayın.
- Şimdi bekleme zamanı. PS4 Pro, dosyaları bağlı USB cihazına aktaracak, kapanacak ve ardından birkaç dakika içinde yeniden başlatılacak ve yedekleme işlemini tamamlayacaktır.
PS4 Sabit Sürücü Değişimi Sonrası Sistem Kurulumu
- Ayrı bir bilgisayar kullanarak, PlayStation 4 Pro’nun sistem yazılımını indirmek için Sony’nin web sitesine gidin. Yada aşağıda vereceğimiz bağlantıya tıklayın. (PS4 Sistem Yazılımı indirmek için buraya tıklayınız.
- “Güncelleme” başlığının sonuna kadar kaydırdığınızdan emin olun. “Sistem yazılımının yeni kurulumunu yapın” seçeneğini tıklayın ve “Şimdi indir”e basın. Yaklaşık 820 MB’lık bir PUP dosyası indirmelisiniz.
- Bilgisayarınızın masaüstünde, “PS4” adlı bir klasör oluşturun (büyük / küçük harf duyarlı). Yeni “PS4” klasörünüzün içinde, “UPDATE” adlı bir tane daha klasör oluşturun. Dosya adlarında boşluk olmadığından ve yalnızca büyük harfler kullandığınızdan emin olun. Daha önce indirdiğiniz sistem dosyasını sürükleyip bırakın (yeniden adlandırmayın) “UPDATE” klasörüne bırakın.
- USB sürücünüzü bilgisayarınıza yerleştirin. “PS4” klasörünü boş USB sürücünüze sürükleyip bırakın.
- USB sürücünüzü yeniden yükleme dosyalarıyla güvenli bir yerde saklayın. Yeni sabit sürücüyü yükledikten sonra PS4 Pro’nuzu geri yüklemek için ihtiyacınız olacak.
PS4 Sabit Sürücü Değiştirme Nasıl Yapılır?
- PS4 Pro’nuzu tamamen kapatın.
- Güç girişi de dahil olmak üzere tüm kabloları üniteden çıkarın. Konsolun sol tarafında, sert bir plastik kapak göreceksiniz. Kapağa orta kuvvet uygulayın ve çekin.
- Yıldız uçlu tornavida kullanarak, sabit sürücü tepsisini yerine sabit tutan PlayStation markalı vidayı gevşetin. Güvenli bir yerde saklayın; daha sonra tekrar montaj sırasında ihtiyacınız olacak.
- Tepsiyi yavaşça konsoldan dışarı çekin. Ardından, tornavida kullanarak, sabit disk sürücüsünü tutan dört vidayı sökün. Bu işlemde sabit sürücüyü çizmemeye veya düşürmemeye özen gösterin.
- Yeni sabit sürücünüzü alın ve tepsiye yerleştirin. Sürücünün dört köşesini tepsideki deliklerle hizalayın. Ardından, yeni sabit sürücü yerine oturuncaya kadar dört sürücü tepsi vidasının her birini vidalayın.
- SATA konektörlerinin konsolla aynı hizada olduğundan emin olun (eşleştiğinden emin olmak için sürücünün sonuna ve konsolun içine bakabilirsiniz) ve ardından sürücü tepsisini yavaşça içeri geri kaydırın.
- Son ve en büyük vidayla, yeni sürücünüzü PS4 Pro’nun kasasına sabitleyin. Plastik kapağı tekrar yerine koyarak, sürücü yuvasının açık kalmamasını sağlayın.
PS4 Sistem Geri Yükleme
- PS4 sisteminizi tamamen kapatın. Güç göstergesinin yanmadığından emin olun. Öyleyse, sistem ikinci bir süre boyunca bip sesi çıkana kadar güç düğmesine en az yedi saniye boyunca dokunun.
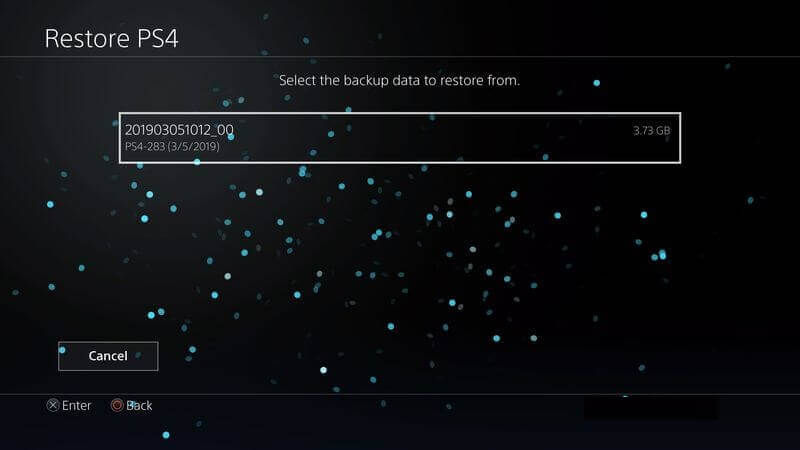
- PS4 sistem dosyalarını kaydettiğiniz USB sürücüsünü alın ve PS4 Pro’nun mevcut USB-A bağlantı noktalarından birine yerleştirin. PS4 Pro güvenli modda başlayana kadar güç düğmesini en az yedi saniye basılı tutun.
- DualShock 4 denetleyicinizi bir Mikro USB kablosu kullanarak konsola bağlayın. Kumanda üzerindeki PS butonuna basın, ardından “X” butonuna basarak “[PS4’ü Başlat (Sistem Yazılımını Yeniden Kur)]”) seçin.
- Güncellemeyi tamamlamak ve konsolu ilk kez açtığınızda olduğu gibi PS4’ün paketini açma, yükleme, yeniden başlatma ve başlatma ekranına gelmesine izin vermek için talimatları izleyin.
Uyarı: PS4 sisteminiz güncelleme dosyalarını tanımıyorsa, klasör adlarını (büyük harflerle yazılmalıdır) ve güncellemenin (adını değiştirmemeniz gereken) dosya adını iki kez kontrol edin. İndirilen .PUP dosyasının yanında başka bir dosya bulunmayan bir USB sürücüsü kullandığınızdan ve sadece bir güncelleme dosyası değil, doğru sistem yazılımını kullandığınızdan emin olun.
Herhangi bir soru ya da öneri de aşağıya yorum yapmayı unutmayın.