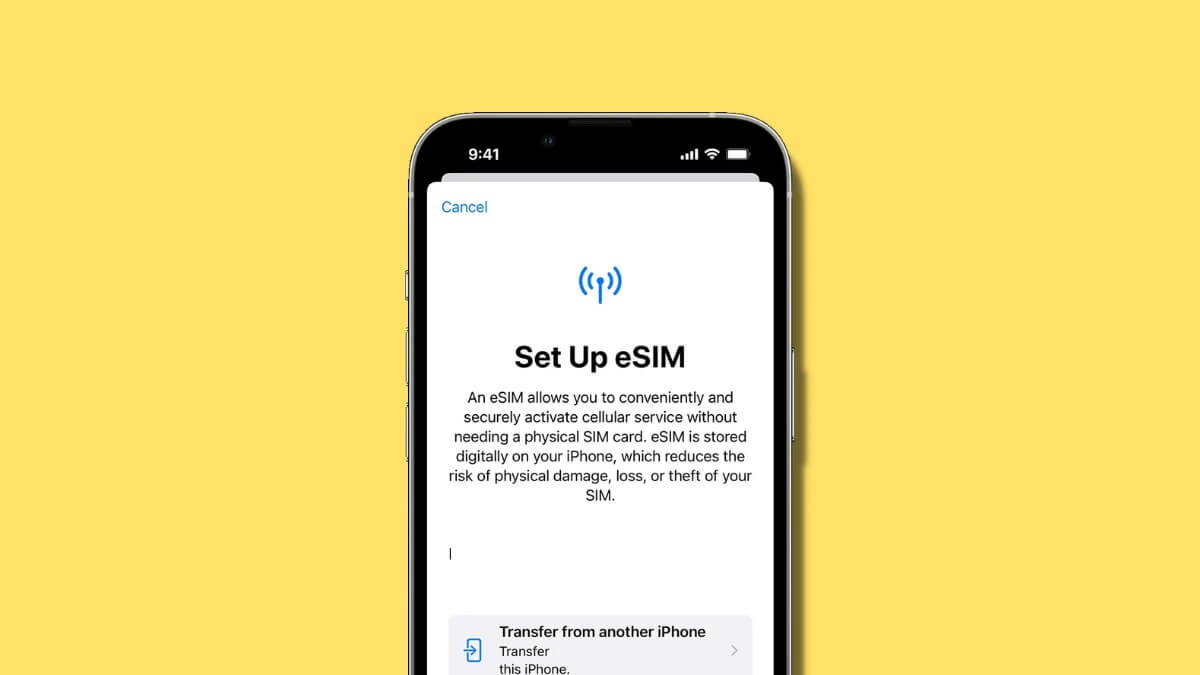
Yurtdışına seyahat ediyor ve dolaşım ücretlerinden kaçınmaya çalışıyor ya da sadece iş-yaşam dengenizi yönetmenin daha iyi bir yolunu arıyor olun, iPhone’unuzda ikinci bir hat ayarlamak, her şeyi ayrı tutmanıza yardımcı olacak harika bir yoldur.
Bu özellik ilk olarak 2018’de iPhone XS ve iPhone XR ile geldi, ancak Çin’de yaşamadığınız sürece iPhone’un fazladan bir SIM kart için başka bir yuva sunmadığı açık değildi. Bunun yerine, bir eSIM kullanarak ikinci hattı kurmanız gerekiyordu. eSIM teknolojisi tamamen yeni olmasa da – Apple bunu 2016’dan beri iPad ile kullanıyor – bu teknolojiye mobil operatörlerin yetişmesi biraz daha zaman aldı.
Bununla birlikte, iyi haber şu ki, artık Kuzey Amerika’daki hemen hemen her operatörden ve dünyanın başka yerlerinden de pek çok operatörden bir eSIM alabilirsiniz. Aslında, eSIM desteği artık ABD’de o kadar yaygın ki, Apple’ın fiziksel SIM kart yuvasını tamamen iPhone 14 serisinden çıkarmasına izin verdi. Bunun yerine, iPhone 14 modelleri iki yerleşik eSIM kartı sunar. Tabii ki Türkiye’deki operatörler de eSIM hizmeti vermeye başladı.
İster pırıl pırıl yeni bir iPhone 14 Pro Max, ister 4 yaşında bir iPhone XR kullanıyor olun, ister geçici olarak kısa bir yolculuk için ister iş için ikinci bir hat kuruyor olun, iPhone’unuzda ikinci bir hat kullanmak artık çocuk oyuncağıdır.
Bir eSIM almak, iPhone’unuza ikinci bir hat eklemenin en entegre yolunu sağlar, çünkü bu yalnızca ses hizmetlerini değil, hücresel verileri de sağlayabilir. Ancak, gidilecek tek yol bu değil. Yalnızca sesli aramalar için fazladan bir numara istiyorsanız, kolayca kullanmaya başlayabileceğiniz çeşitli uygulamalar mevcuttur. Bunların hepsinin Wi-Fi veya mevcut hücresel planınız üzerinden bir veri bağlantısı gerektirdiğini unutmayın. Bunlar, gerçek bir ikinci hattan ziyade temelde VoIP hizmetleridir.
iPhone’unuz için bir eSIM nasıl alınır?
Yapmanız gereken ilk şey, ikinci bir hat kurmak istediğiniz operatörün eSIM teknolojisini desteklediğini doğrulamaktır. Apple yararlı bir liste sunar, ancak emin olmak için cep telefonu sağlayıcınızın müşteri hizmetleri departmanını aramak her zaman iyi bir fikirdir.
Bir eSIM, fiziksel bir SIM kart gerektirmese de, kurulumu yapmak istediğiniz mobil operatörden bazı bilgilere ihtiyacınız olacaktır. Bu genellikle iPhone kameranızla tarayabileceğiniz bir QR kodudur, ancak ne yazık ki birçok operatör bu kodu hâlâ kağıt üzerinde sağlıyor. Durum buysa, yine de bir perakende mağazasını ziyaret etmeniz veya postayla ulaşmasını beklemeniz gerekebilir.
İyi haber şu ki, eSIM teknolojisi daha yaygın hale geldikçe bu durum hızla değişiyor. Verizon artık sizin için bir eSIM’i telefon üzerinden etkinleştirebilirken, T-Mobile ön ödemeli müşterilerin bir eSIM’i etkinleştirmeleri için sorunsuz bir yol sağlayan bir uygulama sunacak kadar ileri gidiyor. Diğer operatörler de benzer sistemler kullanabiliyor ve gelişebiliyor. O yüzden bağlı bulunduğunuz operatörden bilgi almalısınız.
Çevrimiçi bir eSIM hesabı oluşturuyorsanız, operatörünüz muhtemelen iPhone’unuzdan IMEI2 ve EID numaraları da dahil olmak üzere birkaç bilgi sağlamanızı isteyecektir. Bunları nasıl bulacağınız aşağıda açıklanmıştır.
- Adım 1: iPhone’unuzda Ayarlar uygulamasını açın.
- Adım 2: Genel’i seçin.
- Adım 3: Hakkında’yı seçin. EID’niz, Wi-Fi adresinizi ve Bluetooth adresinizi içeren bölümde bulunabilir. IMEI2’niz, mevcut operatörünüzün bilgilerinin altında, daha aşağıda olacaktır.
- Adım 4: Bir e-postaya, kısa mesaja veya çevrimiçi forma kolayca yapıştırmanıza izin vermek için bu numaralardan herhangi birini panoya kopyalayabilirsiniz. Bunu yapmak için, Kopyala düğmesi görünene kadar alanı seçip basılı tutun ve seçin.
eSIM QR koduyla ikinci bir hat nasıl kurulur
Operatörünüzle eSIM hesabınızı kurduktan sonra, yeni hattı iPhone’unuza eklemek için tarayabileceğiniz bir QR kodu sağlamalıdırlar. eSIM QR kodunuzu elektronik olarak aldıysanız, iPhone kameranızla taranması gerektiğinden, onu görüntülemek için Mac, PC veya tablet gibi ikinci bir ekrana ihtiyacınız olacağını unutmayın. Bunu yapmak için nereye gidileceği aşağıda açıklanmıştır:
- Adım 1: iPhone’unuzda Ayarlar uygulamasını açın.
- Adım 2: Hücresel’i seçin. Mevcut planınız için hücresel veri ayarlarınızı göreceksiniz.
- Adım 3: Bunun altındaki eSIM Ekle düğmesini seçin. Bu seçeneğin, iOS’un eski sürümlerinde Hücresel plan ekle olarak etiketlenmiş olabileceğini unutmayın.
- Adım 4: iOS 16 veya daha yenisini çalıştırıyorsanız, Hücresel Kurulum ekranının göründüğünü göreceksiniz. QR kodunu kullan’ı seçin. iOS’un eski sürümlerinde doğrudan bir sonraki ekrana yönlendirilirsiniz.
- Adım 5: iPhone kamera etkinleştirilecektir. QR kodunuzu çerçeveye yerleştirin ve bir veya iki saniye orada tutun. iPhone’unuz QR kodunu algıladığında otomatik olarak bir sonraki ekrana geçerek size operatörünüzden iPhone’unuza eklenmeye hazır yeni bir hücresel tarifenin hazır olduğunu bildirecektir.
Size QR kodu yerine bir dizi yazılı kod verildiyse, bu bilgiyi girmek için ekranın alt kısmındaki Ayrıntıları manuel olarak gir’i de seçebilirsiniz. - Adım 6: “eSIM’i Etkinleştir” ekranında, az önce taradığınız QR koduyla ilişkili planı etkinleştirmek istediğinizi onaylamak için Devam’ı seçin. Bu, iOS 16’dan önceki sürümlerde Hücresel plan ekle’yi de okuyabilir.
- Adım 7: “Hücresel kurulum tamamlandı” ifadesini gördüğünüzde Bitti’yi seçin.
- Adım 8: Bir sonraki ekranda, planlarınızın her biri için etiket seçmeniz istenecektir. Arama geldiğinde veya arama yapmak veya metin mesajı göndermek için belirli bir hattı seçmek için bunları birbirinden bu şekilde ayırt edeceksiniz.
Mevcut numaranız otomatik olarak “Birincil” olarak etiketlenir, ancak Kişisel ve İş gibi farklı bir etiketleme sistemi kullanmak daha mantıklıysa bunu değiştirebilirsiniz. Daha sonra kolayca değiştirebileceğiniz için burada hangi etiketleri kullanmak istediğinizden henüz emin değilseniz endişelenmeyin. - Adım 9: Değiştirmek istediğiniz etiketi seçin ve önceden tanımlı etiketlerden birini seçin veya Özel etiketi seçip kendinizinkini girin.
- Adım 10: Bir etiket seçtikten sonra sol üst köşede Bitti’yi seçin.
- Adım 11: Diğer hattın etiketini değiştirmek isterseniz 9. ve 10. adımları tekrarlayın. Seçimlerinizden memnun kaldığınızda devam etmek için Devam’ı seçin.
- Adım 12: Bir sonraki ekranda, iki hattınızdan hangisinin giden aramalar ve mesajlar için kullanılacağını seçmeniz istenecektir. Arama başına veya kişi bazında belirli bir hat seçebilecek olsanız da, burada seçtiğiniz hat varsayılan olarak kullanılacak olan olacaktır.
Varsayılan hattınız olarak kullanmak istediğiniz hattı seçin ve ardından Devam’ı seçin.
- Adım 13: Daha sonra, iMessage ve FaceTime için kullanmak istediğiniz numaraları seçmeniz gerekecek. Bunun, iPhone’unuzun bu hizmetler için veri göndermek ve almak için hangi hattı kullandığını etkilemediğini unutmayın; tıpkı iPhone’unuzdaki diğer tüm hizmetler gibi, yine de Wi-Fi’yi veya varsayılan hücresel veri planınızı (sonraki adımda seçeceğiniz) kullanır. Burada yaptığınız tek şey, başkalarının size iMessage veya FaceTime üzerinden hangi numaralarınızdan ulaşabileceğine karar vermek.
Hatlardan birini veya her ikisini seçin ve devam etmeye hazır olduğunuzda Devam’ı seçin.
- Adım 14: Son adım, hücresel veriler için hangi planı kullanmak istediğinizi seçmektir. Burada yapılacak en iyi seçim, veri hızları, tahsisler ve kapsam gibi şeylere bağlı olacaktır. Bu adımlardaki diğer her şey gibi, bunu daha sonra değiştirebilirsiniz; seyahat ederken dolaşım ücretlerinden kaçınmak için ikinci bir hat kuruyorsanız bunu yapmanız gerekebilir. Mevcut koşullarınız için en iyi planı seçin.
Hücresel veri geçişine izin ver’in yanındaki düğmeyi çevirerek her iki planı da hücresel veri için kullanmak da mümkündür. Bu durumda, iPhone’unuz herhangi bir zamanda en iyi performansı sağlayan planı kullanır. Ancak bu, veri kullanımınızı yönetmeyi zorlaştırabilir, bu nedenle her iki planda da yüksek veri sınırınız yoksa bunu yapmanızı önermiyoruz.
- Adım 15: Hücresel Veri seçimlerinizden memnun kaldığınızda, ikinci eSIM hattınızın kurulumunu tamamlamak için Bitti’yi seçin.
Şimdi biraz farklı görünecek olan hücresel ayarlar ekranınıza geri döneceksiniz:
- Bir geçiş yerine, üst kısımdaki Hücresel Veri seçeneği artık kullanılmakta olan planın etiketini gösterecek.
- iPhone’unuzun giden aramalar ve kısa mesajlar için normalde hangi hattı kullanacağını seçmenize izin veren yeni bir Varsayılan Ses Hattı seçeneği görünür.
- Yeni bir SIM’ler bölümü, her iki hattınızı da gösterir. Bunları seçtiğinizde, 5G ve dolaşım için hücresel veri seçenekleri, Wi-Fi araması ve ses ve veri gibi her planın ayarlarına yönlendirilirsiniz.
- Durum çubuğundaki hücresel sinyal gücü göstergesinin biraz değiştiğini de fark edebilirsiniz – artık her iki hattınızın sinyal gücünü bir bakışta görebilmeniz için iki bölüme ayrılmıştır. Her iki hattınızı da operatör etiketleri ve ağ durumuyla birlikte gösterecek olan Kontrol Merkezini getirmek için sağ üstten aşağı kaydırarak daha fazla ayrıntı görebilirsiniz.
Gelen aramalar nasıl belirlenir
İkinci hattınız çalışır duruma geldiğinde, her iki hattan da gelen çağrıları alabilirsiniz. iPhone’unuz, hangi hatta geldiklerini size bildirmek için bunları küçük bir simgeyle etiketleyecektir.
Bu normalde, Birincil için “P”, İkincil için “S” veya İş için “B” gibi etiketin yalnızca ilk harfi olacaktır. Ancak benzer etiketler (ör. “Birincil” ve “Kişisel”) arasındaki belirsizliği önlemek için iPhone’unuz her biri için en fazla dört harf kullanabilir. Bunun ötesinde, bunun yerine bir numara atayacaktır.
Bu simgeler yalnızca gelen arama ekranında değil, Telefon uygulamasındaki Son Aramalar ve Sesli Posta listelerinde de gösterilecektir.
Giden aramalar için bir hat nasıl seçilir
Aksi belirtilmedikçe, ister kişilerinizden birine, ister iPhone tuş takımından manuel olarak bir arama yapıyor olun, giden aramalar için varsayılan hattınız kullanılacaktır. Bireysel arama için diğer hattınızı nasıl seçeceğiniz aşağıda açıklanmıştır:
- Adım 1: Telefon uygulamasını açın.
- Adım 2: En altta Tuş Takımı’nı seçin.
- Adım 3: Varsayılan hattınız için etiketi ekranın üst kısmında görmelisiniz. Onu seçin.
- Adım 4: Açılan menüden diğer hattınızı seçiniz.
- Adım 5: Aramanızı normal şekilde yapın. İkinci hatta çıkacaktır.
Ne yazık ki, bir kişiyi ararken bunu anında yapamazsınız. Numaralarını manuel olarak çevirmeniz veya onlara atadığınız hattı değiştirmeniz gerekecek. Bunu nasıl yapacağımızı daha sonra açıklayacağız.
Belirli bir hatta bir kişi nasıl atanır
Varsayılan olarak, kişilerinizden herhangi birine yapılan aramalar, o kişiyle en son kullanılan hattı kullanır. Henüz onları aramadıysanız veya onlardan bir arama almadıysanız, bunun yerine varsayılan hat kullanılacaktır.
Ancak, kişilerinize belirli bir hat da atayabilirsiniz. Ayarlandıktan sonra, o hat her zaman o kişiye giden aramalar için kullanılacaktır. Bu, hatları kişisel ve ticari kullanım için ayırmanın kullanışlı bir yolu olabilir. Bunu nasıl yapacağınız aşağıda açıklanmıştır:
- Adım 1: Telefon uygulamasını açın.
- Adım 2: Ekranın altındaki Kişiler düğmesini seçin.
- Adım 3: Belirli bir hatta atamak istediğiniz kişiyi bulun ve seçin.
- Adım 4: Geçerli hat, kişinin adının altında, bunun varsayılan hat mı yoksa son kullanılan hat mı olduğunu gösteren bir önekle birlikte gösterilecektir.
- Adım 5: Tercih edilen hat seçimini getirmek için bu hattı seçin.
- Adım 6: Son kullanılan varsayılan olarak seçilmelidir. Bunu değiştirmek isterseniz, bu kişiye atamak istediğiniz hattı seçin. Daha önce bir varsayılan hat atadıysanız, onu varsayılan davranışa geri ayarlamak için Son kullanılan’ı da seçebilirsiniz.
- Adım 7: Bitirdiğinizde Bitti’yi seçin.
Bunun yalnızca bu kişiyi aramak için kullanılan hattı etkilemediğini unutmayın; seçilen numara aynı zamanda bu kişiye kısa mesaj göndermek, iMessage konuşmaları başlatmak ve FaceTime aramaları yapmak için kullanılacaktır. Karışıklığı önlemek için Mesajlar uygulamasındaki mevcut konuşmalar, özellikle farklı bir numarayla değiştirmediğiniz sürece başladıkları numarayı kullanmaya devam edecek.
Metin mesajları için bir hat nasıl seçilir
Kişilerinizden biriyle yeni bir kısa mesaj veya iMessage görüşmesi başlatırken, önceki bölümde ana hatlarıyla belirtildiği gibi iPhone’unuz o kişiye atanan hattı kullanacaktır. Ancak bunu, devam etmekte olan konuşmalar için bile istediğiniz zaman değiştirebilirsiniz. İşte nasıl yapıldığı:
- Adım 1: iPhone’unuzdaki Mesajlar uygulamasını açın.
- Adım 2: Yeni Mesaj ekranını açmak için sağ üst köşedeki Yeni mesaj düğmesini seçin.
- Adım 3: Mesaj göndermek istediğiniz kişinin kişi adını veya telefon numarasını yazın, ardından klavyede Geri Dön’ü seçin.
- Adım 4: Adresin altında, mesajı göndermek için kullanılacak hattı gösteren bir “Kimden” hattı görünecektir. Bu hattı seçin.
- Adım 5: Açılan menüden diğer hattı seçin.
- Adım 6: Mesajınızı normalde yaptığınız gibi göndermeye devam edin.
- Adım 7: Dikkat edilmesi gereken birkaç nokta:
- Halihazırda devam eden konuşmalar için numaranızı değiştirmek için bu yöntemi kullanabilirsiniz. Yukarıdaki adımları izleyin ve mevcut konuşma için kişi adını veya numarasını girin. Geri Dön’ü seçtikten sonra görüşme dizisinin göründüğünü göreceksiniz, ancak yine de görüşmeye devam etmek için alternatif bir hat seçebileceksiniz.
- Devam eden bir konuşma için hattınızı değiştirmenin çok daha kolay bir yolu, konuşmanın üst kısmındaki Kişinin adını seçmek ve Konuşma hattı düğmesinden alternatif hattınızı seçmektir.
- Bir görüşmede numara değiştirirken, değişikliği belirtmek için bir not gönderilir.
- İkinci hattınızda iMessage’ı etkinleştirmediyseniz, o hatta geçiş yaptığınızda görüşmeniz de yeşil kabarcıklı SMS metin mesajlarını kullanmaya geçer. iPhone Ayarları uygulamasında Mesajlar > Gönder ve al’a giderek ikinci hattınızda iMessage’ı etkinleştirebilirsiniz.
Bir hat geçici olarak nasıl devre dışı bırakılır
İkinci bir hat eklemiş olmanız, onu her zaman etkin tutmanız gerektiği anlamına gelmez. iPhone, Ayarlar uygulamasına hızlı bir yolculukla istediğiniz zaman hatlarınızdan herhangi birini kapatmanıza olanak tanır. Bu, yalnızca seyahat ederken ihtiyacınız olan bir hattınız varsa veya çalışmadığınız süre boyunca iş aramaları tarafından kesintiye uğramaktan kaçınmak istiyorsanız yararlı olabilir. Ne yazık ki, Apple’ın Odak modları, hat başına aramaları engellemenize veya izin vermenize hala izin vermiyor.
- Adım 1: iPhone’unuzdaki Ayarlar uygulamasını açın.
- Adım 2: Hücresel’i seçin.
- Adım 3: Hücresel planlar altında, devre dışı bırakmak istediğiniz hattı seçin.
- Adım 4: Kapatmak için Bu hattı aç’ın yanındaki düğmeyi seçin.
Devre dışı bırakıldığında, o hatta yapılan tüm referanslar iPhone’unuzdan gizlenecektir. Artık ayrı sinyal gücü göstergeleri görmeyeceksiniz ve son aramalarınızın yanındaki hat göstergesi simgeleri bile siz hattı tekrar açana kadar kaybolacak. Varsa, aramalar yine de telesekreterinize gider, ancak iPhone’unuza ulaşmaz. Bir hattı devre dışı bırakmak, SIM kartı iPhone’unuzdan tamamen çıkarmaya eşdeğerdir.
Bunun yalnızca ikincil eSIM hattınızla sınırlı olmadığını unutmayın. İsterseniz, birincil hattınızı devre dışı bırakabilir ve yalnızca ikincil hattınızı kullanabilirsiniz. Aslında, her iki hattı da devre dışı bırakabilirsiniz, bu durumda iPhone’unuz, durum çubuğunda “SIM Yok” ifadesini gösterene kadar, takılı SIM kartı yokmuş gibi davranacaktır.
İkinci hattınızı kalıcı olarak nasıl kaldırabilirsiniz?
İkincil hattınıza artık ihtiyacınız yoksa birkaç hızlı adımda bu hattı iPhone’unuzdan kaldırabilirsiniz. Bununla birlikte, bunun operatörünüzle olan hattınızı iptal etmeyeceğini unutmayın – normalde yaptığınız gibi, bunu yapmak için yine de onları aramanız gerekecek.
- Adım 1: iPhone’unuzdaki Ayarlar uygulamasını açın.
- Adım 2: Hücresel’i seçin.
- Adım 3: Hücresel planlar altında, kaldırmak istediğiniz hattı seçin. Buradan yalnızca eSIM tarafından sağlanan bir hattı kaldırabileceğinizi unutmayın. Fiziksel bir SIM karta atanmış bir hattı kaldırmak için SIM kartı iPhone’unuzdan çıkarmanız yeterlidir.
- Adım 4: Ayarların en altına gidin ve eSIM’i Sil’i seçin. Bu, iOS’un eski sürümlerinde Hücresel planı kaldır olarak da gösterilebilir.
- Adım 5: Onaylamak için eSIM’i Sil’i seçin. Bu, iOS’un eski sürümlerinde [operatör adı] planını Kaldır olarak etiketlenmiş olabilir.
Plan, iPhone’unuzdan kaldırılacak. Tekrar kurmak isterseniz operatörünüzle iletişime geçmeniz gerekebileceğini unutmayın, bu nedenle hattınızı tamamen bitirdiğinizden emin olmadığınız sürece kaldırmayın.
Fiziksel SIM’inizi bir eSIM’e nasıl taşıyabilirsiniz?
Tamamen fiziksel bir SIM kart kullanmaktan kurtulmak istiyorsanız, birçok operatör, bunun yerine iPhone’unuzda yerleşik olarak bulunan eSIM’i kullanmak için fiziksel SIM kartınızı aktarmanıza izin verecektir.
Genellikle bu konuda endişelenmeniz için bir neden olmasa da, başka bir ülkeye seyahat etmeyi planlıyorsanız ve oradaki mobil operatörlerin bir eSIM’i kullanıp kullanamayacağından emin değilseniz, fiziksel SIM kart yuvanızı boşaltmanın iyi bir yoludur.
Ayrıca çoğu iPhone 13 ve iPhone 14 modeli, fiziksel SIM kartınızı bir eSIM’e aktarmanıza ve ikinci bir hat için başka bir eSIM’e sahip olmanıza izin veren çift eSIM’i destekler.
Apple, belirli operatörlerdeki kişiler için basitleştirilmiş bir aktarım süreci sunar. Bu kullanılabiliyorsa, Ayarlar > Hücresel altında bir eSIM’e Dönüştür düğmesi görünmelidir. Bu görünmüyorsa fiziksel SIM’inizi bir eSIM’e dönüştürebilirsiniz ancak talimatlar için doğrudan operatörünüzle iletişime geçmeniz gerekir.




