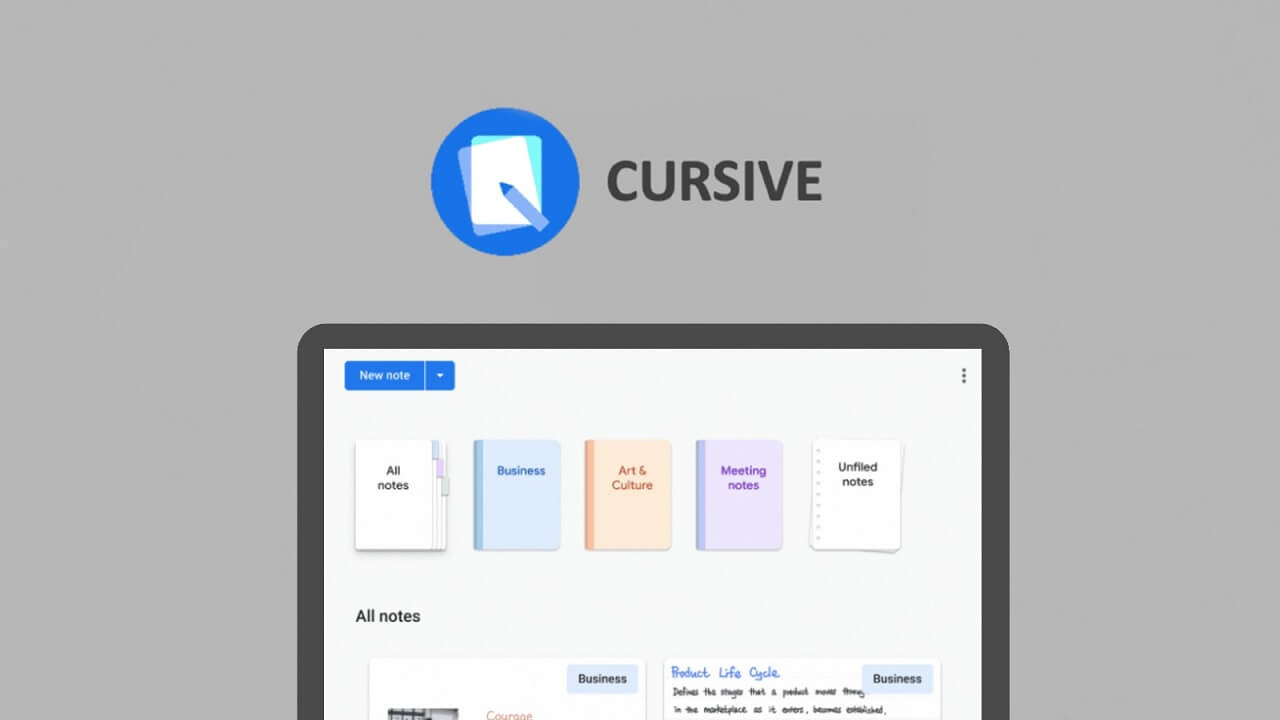
Google Cursive, Chromebook’unuzla el yazısı notlar almak için bir uygulamadır. Uygulama, Ağustos 2021’de HP Chromebook x2 11 ile kullanıma sunuldu ve dokunmatik ekran destekli en iyi Google Chromebook’lara önceden yüklenmiş olarak geliyor. Basit özellikler ve minimalist bir tasarım arıyorsanız, uygulama Microsoft OneNote’a ve en iyi not alma uygulamalarının çoğuna sağlam bir alternatiftir. Google Cursive’e nasıl erişebileceğiniz ve notlarınızı oluşturmak, düzenlemek ve organize etmek için nasıl kullanabileceğiniz aşağıda açıklanmıştır.
Bir Chromebook’ta Google Cursive uygulaması nasıl edinilir
Google Cursive, Chrome web tarayıcısında bulunan bir Aşamalı Web Uygulamasıdır (PWA). Dokunmatik ekranlı Chromebook’unuzda önceden yüklü değilse, çevrimdışı kullanım için indirebilir ve yükleyebilirsiniz. Google Cursive uygulamasını edinmek için şu adımları izleyin:
- Chromebook’unuzda Google Chrome’u açın ve Google Cursive uygulamasına gidin.
- Adres çubuğunun sağ tarafında, açılır pencerede görünen Yükle düğmesini tıklayın.
- Uygulamayı bir açılır pencereyle yüklemeniz istenmezse, adres çubuğunun sağ tarafındaki Yükle simgesine (üzerinde aşağı ok bulunan bir bilgisayar) da tıklayabilirsiniz.
Google Cursive uygulamasını Chromebook’unuzda nasıl kullanabilirsiniz?
Google Cursive uygulaması yüklenip Chromebook’unuza açıldıktan sonra not almaya hazırsınız. Notlarınızı el yazısıyla yazmak, hızlı bir şekilde düzenlemek ve not defterleriyle düzenlemek için Chromebook’unuzun ekran kalemini uygulamayla birlikte kullanabilirsiniz.
Yeni bir not oluştur
- Ekranınızın sol alt kısmındaki Başlatıcı’yı (daire simgesi), ardından yukarı oku ve ardından El Yazısı’nı seçerek Google Cursive uygulamasını açın. Alternatif olarak, ekranınızın altındaki veya yanındaki kalemi seçebilir, ardından Google Cursive’de yeni bir not açacak olan Not oluştur’u seçebilirsiniz.
- Uygulamayı açtıktan sonra, pencerenin sol üst köşesindeki Yeni not’u seçerek yeni bir not oluşturabilirsiniz.
- Notları doğrudan ekrana yazmak için ekran kaleminizi kullanın.
Kaleminizle el yazısı notlarınızı düzenleyin
- Silmek için kelimelerin üzerine karalayın.
- Metnin altına yatay bir çizgi çizin ve satırlar arasında daha fazla boşluk eklemek için aşağı sürükleyin.
- Kelimeleri seçmek için daire içine alın, ardından kopyalayıp istediğiniz yere yapıştırın.
Google Cursive notlarınızı araç çubuğundan düzenleyin
- Pencerenin üst kısmındaki araç çubuğunda, el yazısı sözcüklerinizi düzenlemek için kullandığınız aracı değiştirmek için kalem, vurgulayıcı veya silgi aracı simgelerini seçin.
- Kalem veya fosforlu kalem araç simgelerinden birini seçtikten sonra, araç çubuğunun sağ tarafında görünen simgeleri kullanarak çizgilerinin rengini veya kalınlığını değiştirin.
- Kopyalanacak veya silinecek sözcükleri seçmek için kesik çizgilerden oluşan bir kareyle temsil edilen seçme aracı simgesini kullanın.
- Chromebook’unuzdaki dosyalardan notunuza resim eklemek için resim aracı simgesini kullanın.
- Araç çubuğunun sağ üst köşesindeki üç noktayı seçerek notunuzun arka planını değiştirin, ardından menüde Arka planı değiştir‘in üzerine gelin ve Boş, Çizgi, Izgara veya Nokta‘yı seçin.
Notlarınızı defterlerle düzenleyin
- Uygulamanın ana ekranında, pencerenin sağ üst köşesindeki Yeni not defteri düğmesini seçin, ardından not defterine bir ad verin ve bunun için bir renk seçin.
- Notun sağ üst köşesindeki üç nokta simgesini seçip ardından açılır menüdeki seçeneklerden Not defterine ekle‘yi seçerek not defterine not ekleyin.
- Tüm notlar, Dosyalanmamış notlar veya özel not defterlerinizden birini seçerek ana ekranda görebileceğiniz notları filtreleyin.
Notlarınızı Chromebook olmadan nasıl okuyabilirsiniz?
Google Cursive uygulaması, yalnızca bir Chromebook’ta not oluşturup düzenleyebileceğiniz şekilde tasarlanmıştır. Cursive, diğer cihazlarda notları okumanıza izin verir. Bunu nasıl yapacağınız aşağıda açıklanmıştır:
- Chromebook olmayan cihazınızda Chrome‘u açın.
- Tarayıcıda Google Cursive uygulamasına gidin.
- Google hesabı giriş bilgilerinizi kullanarak giriş yapın.
- Tanıdık ana ekranı salt okunur modda göreceksiniz.
- Mevcut not defterlerinizi ve notlarınızı açmak ve görüntülemek için tıklayın.
Google Cursive uygulaması Chromebook olmadan nasıl kullanılır?
Google Cursive uygulaması, yalnızca dokunmatik ekranlı Chromebook’larda not alma uygulaması olarak tasarlanmıştır. Chromebook’unuz yoksa tamamen şanssız değilsiniz. Chrome tarayıcınızın Geliştirici Araçları’nda rahatça dolaşabildiğiniz sürece, herhangi bir bilgisayarda not yazmak ve düzenlemek için Google Cursive uygulamasını kullanabilirsiniz.
Google Cursive uygulamasını bir Chromebook kullandığınızı düşünmesi için nasıl kandıracağınız aşağıda açıklanmıştır:
- Bilgisayarınızdaki Chrome tarayıcıyı kullanarak Google Cursive uygulamasına gidin.
- Chrome’da adres çubuğunun sağındaki üç nokta simgesini tıklayın.
- Açılır menüde Diğer Araçlar’a gidin ve ardından Geliştirici Araçları’na tıklayın.
- Chrome pencerenizin sağ tarafında Geliştirici Araçları paneli göründüğünde, panelin üst kısmındaki Ağ’ı tıklayın.
- Ağ altındaki satırda, dişli çarklı bir Wi-Fi sembolüne benzeyen simgeye tıklayarak Ağ koşullarına erişin.
- Panelin alt kısmında, Ağ koşulları sekmesini aşağı kaydırın.
- Kullanıcı Aracısı bölümünde, Tarayıcı varsayılanını kullan kutusunun işaretini kaldırın ve aşağıdaki açılır seçeneklerden Chrome – Chrome OS’yi seçin.
- Uygulamayı Chrome’da yeniden yüklemek için sayfayı yenileyin.
Google Cursive, el yazısı notlarını basitleştirir
Google Cursive, el yazısı notlar oluşturmak, düzenlemek ve yönetmek için basit bir uygulamadır. Sadeliği, notları hızlı bir şekilde not almak için harika hale getirir. Öte yandan, basitliği bazı insanlar için çok sınırlayıcı olabilir. Cursive, Chromebook dışındaki cihazlarda not oluşturmanıza veya düzenlemenize izin vermez. Ayrıca, kaleminizi kullanmak istemediğinizde not yazmanıza da izin vermez. Bu özelliklere ihtiyaç duyanlar Cursive’de hayal kırıklığına uğrayacak ve Microsoft OneNote gibi rakip uygulamalara bakmalıdır.
Artık Google Chromebook’unuz için ideal not alma çözümünü bulduğunuza göre, mümkün olduğunca hızlı ve sorunsuz çalıştığından emin olmak isteyeceksiniz. Chrome OS Teşhis Aracı’nı çalıştırmak, gecikme veya başka hıçkırıklar fark ederseniz, yaygın Chromebook sorunlarını düzeltmenize yardımcı olabilir.





