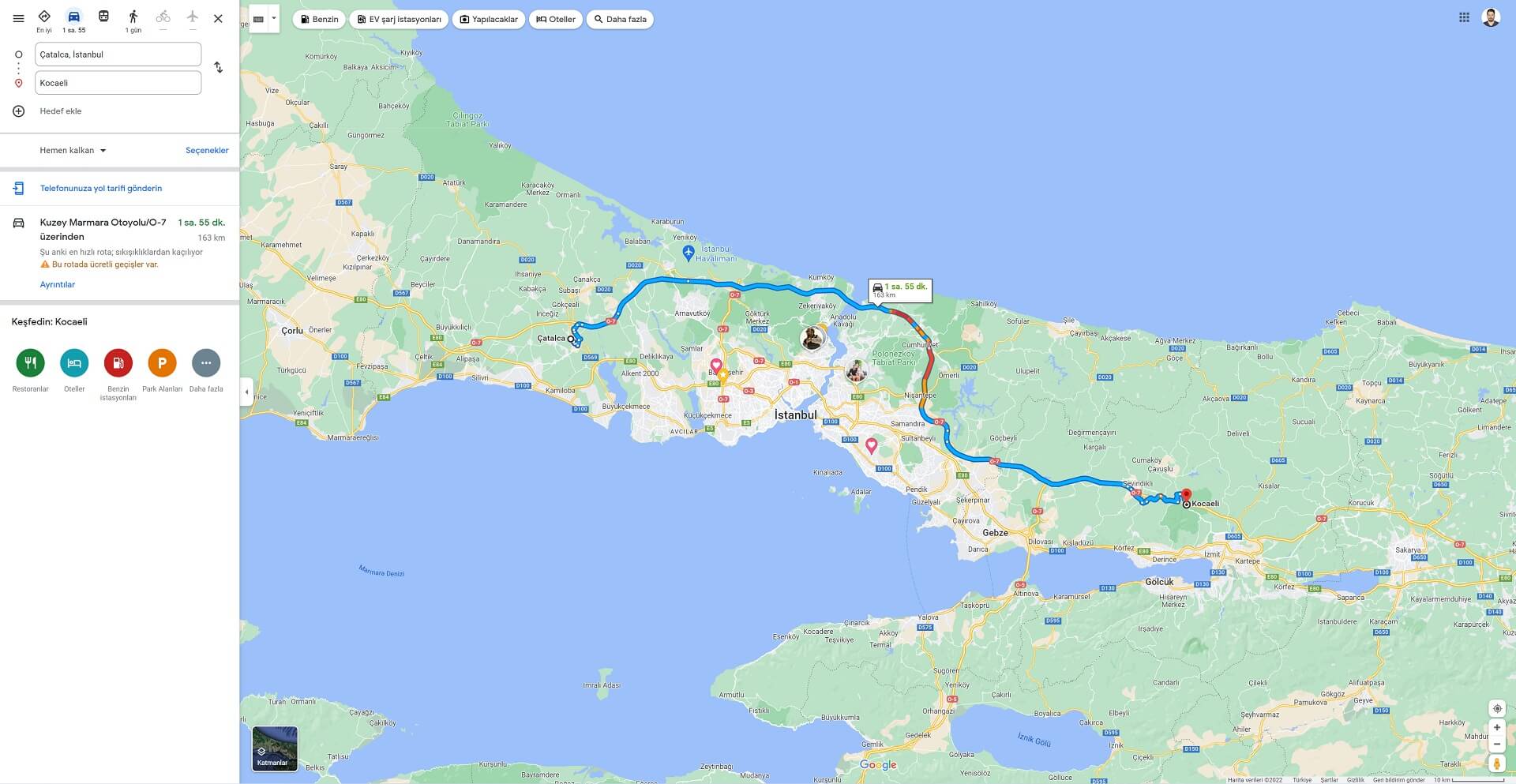
GPS uygulamalarının icadından önce yeni bir yere gitmek istiyorsanız, isim ve sembollerle dolu büyük bir defter yaprağını açmanız gerekiyordu; sonra yolunuzu bulduktan sonra, ya istediğiniz yolu kağıda yazdınız ya da rotanızı hafızaya işlediniz. Bugün, ayda bir milyar insanın nerede olduklarını bulmasına ve onları gitmek istedikleri yere götürmesine yardımcı olan Google Haritalar’a sahibiz.
Google Haritalar’da yol tarifi almaktan veya akşam 9’da açık olan bir kebap restoranı bulmaktan daha fazlası var. İşte 10 kullanışlı ve az bilinen Google Haritalar ipucu ve özelliği.
Google Haritalar ipuçlarımızı gözden geçirmek için bir Android telefon kullandık. Bir Apple cihazı kullanıyorsanız, iOS için Google Haritalar Android uygulamasına benzer, dolayısıyla takip etmekte sorun yaşamayacaksınız.
Google Haritalar’da bir durak ekleyin
Google Haritalar ile A noktasından B noktasına gitmek, yalnızca masaüstü tarayıcılarda olduğu için hizmetin temel işlevlerinin bir parçası olmuştur. Ancak seyahatinize birden fazla hedef ekleyebilirsiniz. Örneğin, Kansas City’den Denver’a gidiyorsanız, Cawker City’de Dünyanın En Büyük Sicim Balosunu görmek için bir durak planlamak çok kolay.
Masaüstünde
- Hedef ekle‘yi tıklayın.
- Yeni bir yolculuk hedefi girin.
- Duraklarınızı yeniden sıralamak için tıklayın ve hedeflerin soluna sürükleyin.
Android telefonunuzda veya iPhone’unuzda
- Google Haritalar‘ı açın.
- Üç nokta menüsüne dokunun.
- Durak ekle‘yi seçin.
- Yeni bir hedef girin.
- Yeniden sıralamak için durağın sağındaki iki çubuklu simgeye dokunun ve sürükleyin.
Telefonunuza yol tarifi nasıl gönderilir
Google Haritalar ile ilgili harika şeylerden biri, tarayıcısı ve mobil uygulamaları arasındaki kusursuz arayüzüdür. En iyi örnek, bilgisayarınızda bir rota planlayıp telefonunuza göndermektir.
- Rotanızı çizdikten sonra, sol panelde Yol tarifini telefonunuza gönder‘i tıklayın.
- Yol tariflerinin e-posta, kısa mesaj olarak mı yoksa Google hesabınız aracılığıyla mı gönderilmesini istediğinizi seçin.
- Kısa mesaj veya e-posta seçtiyseniz, uygulamayı açmak ve rotayı görüntülemek için tıklamanız için bir bağlantı gönderilir.
- Telefonunuza Google hesabınız aracılığıyla gönderdiyseniz, cihazınızda Google Haritalar uygulamasını açan ve rotanızı yükleyen bir bildirim alırsınız.
Google Haritalar’a çevrimdışı erişin
Seyahat ederken her zaman kapsama alanı dışında kalma şansınız vardır. Bunu aşmak için zor kazandığınız parayı Big Map’e vermeyin. Bunun yerine, çevrimdışı kullanım için bir harita indirin.
- Google Haritalar‘ı açın.
- Telefonunuzda bir konum arayın.
- Şehrin adına dokunun veya ekranın altından yukarı doğru sürükleyin.
- Üç noktalı menüyü seçin.
- Çevrimdışı haritayı indir‘e dokunun.
Uluslararası seyahat ederken veya uzun bir yolculuğa çıkarken, ziyaret etmeyi planladığınız bölgelerin haritalarını indirin. Taşıyıcılar genellikle sınırlı uluslararası kapsama alanına sahiptir ve bazı Android telefonların bölgelere göre sınırlı bant desteği vardır.
Haritalar, indireceği alanı size gösterir. Kaydedilen alanı azaltmak veya artırmak için yakınlaştırabilir veya uzaklaştırabilir ve alanı değiştirmek için sürükleyebilirsiniz. Ekranın alt kısmında haritanın telefonunuzda ne kadar depolama alanı kapladığını görebilirsiniz.
Google Haritalar’da gerçek zamanlı konum bilgisi alın
Geleneksel haritalar zaman içinde sabitlenir ve sonsuza kadar ne olduğunu gösterir. Google Haritalar’ın avantajlarından biri, sürekli olarak güncellenmesidir. Ve sadece yeni yollar ve iş bilgileriyle değil. Ayrıca mevcut trafiği de gösterir, böylece gideceğiniz yere ulaşmak için bir kısayol kullanabilir veya arkadaşlarınıza doğru bir tahmini varış süresi verebilirsiniz.
Masaüstünde
- Sol alt köşedeki Katmanlar simgesinin üzerine gelin.
- Trafik simgesini tıklayın.
Yeşil hafif trafik, sarı orta trafik ve kırmızı yoğun trafik içindir.
Bir işletmenin veya kamusal alanın ne kadar meşgul olduğunu tarayıcınızda görmek için:
- Bir işletme veya konum seçin.
- Yan menüyü Popüler zamanlar’a kaydırın.
Android telefonunuzda veya iPhone’unuzda
- Google Haritalar‘ı açın.
- Sağ üst köşedeki Yer Paylaşımı simgesine dokunun.
- Trafik simgesine dokunun.
Yeşil hafif trafik, sarı orta trafik ve kırmızı yoğun trafik içindir.
Telefonunuzda bir işletmenin veya kamusal alanın ne kadar meşgul olduğunu görmek için:
- Bir konuma dokunun.
- Konum adının altındaki Canlı bilgilere dokunun.
Bazı yerler canlı kalabalık verilerini gösterirken, diğerleri tipik kalabalık bilgilerini gösterir.
Diyet kısıtlamalarına göre restoran sonuçları nasıl filtrelenir?
Size hitap eden ve yiyebileceğiniz yiyecekleri yoksa üç saatlik bekleme süresi olmayan bir restoran bulmak için zaman ayırmanın ne faydası var? Akıllı telefonunuzdaki birkaç dokunuşla bu sorunu tomurcuktan çözebilirsiniz.
- Sağ üst köşedeki profil simgenize dokunun.
- Ayarları şeç.
- Tercihlerinizi yönetin‘e dokunun (biraz aşağı kaydırmanız gerekir).
- Diyet öğesine dokunun.
- Diyet kısıtlamalarınızı seçin.
Artık restoran araması yaptığınızda Google, diyetinize uymayan restoranları göstermiyor.
Pegman’ın size Google Haritalar’da sokak görünümünü göstermesine izin verin
Bazen kuşbakışı bir bakış, gitmeniz gereken yere ulaşmak için yeterli değildir. Varış noktanızı bulmak veya bu zorlu kavşağı anlamlandırmak için yerde olmanız gerekebilir. Anlayana kadar daireler çizmek yerine, bölgeyi önceden keşfetmek için Sokak Görünümü’nü kullanın.
Tarayıcınızda
- Pencerenin sol alt köşesindeki Pegman‘i bulun.
- Tıklayın ve sokak seviyesinden görüntülemek istediğiniz konuma sürükleyin. Sadece mavi kaplamalı yollara bırakabilirsiniz.
- Haritalar size sokaktan görünümü gösterir.
Android telefonunuzda veya iPhone’unuzda
Mobilde Pegman yok. Ancak, Sokak Görünümü’ne hâlâ erişilebilir.
- Google Haritalar‘ı açın.
- Sağ üst köşedeki Katmanlar simgesine dokunun.
- Sokak Görünümü‘nü seçin.
- Katmanlar menüsünü kapatın.
- Sokak düzeyinde bir görünüm görmek istediğiniz haritaya dokunun.
Mobil ve masaüstünde, görünümünüzü değiştirmek için tıklayın veya dokunun ve sürükleyin veya konumunuzu değiştirmek için tıklayın veya dokunun.
Eski Sokak Görünümü fotoğrafları nasıl görüntülenir?
Google Street View ekibi son 15 yıldır yolları kaydediyor. Birçok konum için, bir konumun birden fazla fotoğrafını bulacaksınız. Sahibinin Sokak Görünümü verilerini görme işlemi, bir tarayıcıda ve mobilde benzerdir.
- Sokak Görünümü‘nde bir konum bulun.
- Web’de sol üst köşeye yakın saat simgesine tıklayın.
- Mobil cihazlarda, ekranın alt kısmındaki Daha fazla tarih gör’e dokunun.
- Sokak Görünümünü görmek istediğiniz tarihi seçin.
Google Haritalar’da benzin istasyonlarını bulun
Google Haritalar, sürüş sırasında yaşam kalitenizi artırmak için harika bir araçtır. Ayrıca size en yakın benzin istasyonlarının nerede olduğunu göstererek sürüşe devam etmenize yardımcı olacak iyi bir araçtır. Masaüstünde, pencerenin üst kısmındaki Gaz düğmesini tıklayın.
Android ve iPhone’da düğme orada. Görmek için üst menü çubuğunu sola kaydırın.
Nerede benzin aradığınıza bağlı olarak, Google Haritalar size farklı benzin istasyonlarında ne kadar benzin maliyeti olduğunu gösterebilir.
Google Haritalar’da konum geçmişinizi görüntüleyin
Google Haritalar, nereye gitmek istediğinizi bulmak ve oraya nasıl gideceğinizi planlamak için harikadır. Ayrıca nerede olduğunuzu da takip eder. Bu, “hey, ne güzel” ve “vay, bu ürkütücü” arasındaki çizgiyi aşsa da, bir yıl veya daha fazla seyahate dönüp bakmanın nostaljik bir zevki var.
Masaüstünde
- Sol üst köşedeki arama çubuğundaki üç çubuklu menüyü tıklayın.
- Zaman çizelgenizi seçin.
Buradan, bulunduğunuz her yere genel bir bakış görebilirsiniz.
Daha ayrıntılı bilgi almak istiyorsanız belirli bir yıl veya ay seçin. Bir gün seçerseniz, o gün yaptığınız seyahatlerde Google size en iyi tahminini gösterir.
Android telefonunuzda veya iPhone’unuzda
- Sağ üst köşedeki profil simgenize dokunun.
- Zaman Çizelgenize dokunun.
Google Haritalar uygulamasında oynayabileceğiniz birkaç seçenek daha vardır. Hepsini görmek için ekranın üst kısmındaki menüyü sürükleyin.
Park yerinizi Google Haritalar’a kaydedin
Bir yere gitmek, herhangi bir seyahatin kolay kısmıdır. Zorluk, arabanızı nerede bıraktığınızı hatırlamakla başlar. İster şehir merkezindeki bir otoparkta bırakmış olun, ister yerel outlet alışveriş merkezinizin uzak bir köşesinde güneşte pişirmiş olun, Google Haritalar arabanızı nereye park ettiğinizi hatırlar.
Google Haritalar uygulamasında
- Geçerli konumunuzu gösteren mavi noktaya dokunun.
- Açılan menüde Park yeri kaydet‘e dokunun.
Google Haritalar, nereye park ettiğinizi size göstermek için haritaya sarı bir iğne yerleştirir. Nerede olduğunuzu not edebilir ve park ettiğinizde işaretleyebilirsiniz. Başka birinin nereye park ettiğinizi bilmesini istiyorsanız, park yerinizi paylaşma seçeneği vardır.
Google Haritalar’da favori yerlerinizi işaretleyin
Yeterince yere gidersen, diğerlerinden daha çok sevdiğin birkaç yer bulursun. Bunlar sürekli geri geldiğiniz türden yerlerdir. Haritalar’ın sizi bu yerlere geri götürmesini kolaylaştırmak için onları favori yerler listesine ekleyin. Bir raptiye bırakmak, en sevdiğimiz Google Haritalar özelliklerinden biridir ve Google Harita iğneleri ve Google Haritalarım için daha ayrıntılı bir kılavuzumuz var.
Bir konumu masaüstünde veya mobilde kaydetmek için:
- Bir yer veya koordinat seti seçin.
- Kaydet‘i tıklayın.
- Yerinizi kaydedeceğiniz bir liste seçin veya oluşturun.
Mobil uygulamada favori mekanlarınız, hangi listeye alındıklarına göre bir simge ile haritanıza sabitlenir.
Favoriler listenize erişmek birkaç adımdan oluşur. Yine de yazmaktan, parmakları sıkıştırmaktan ve yakınlaştırmaktan daha hızlıdır.
Masaüstünüzde şu adımları izleyin:
- Sol üst köşedeki üç çubuklu menüye tıklayın.
- Yerlerinizi seçin.
- Aradığınız kayıtlı yeri içeren listeyi seçin.
- Kaydedilen konumu seçin.
Mobilde, kaydedilen yerler listenize erişmek için ekranın altındaki Kaydedilen düğmesine dokunmak dışında işlem aynıdır.
Konumunuzu Google Haritalar’da paylaşın
Hedefinize ulaşmak için bir harita kullanmak her şey yolunda ve güzel, ama ya bir başkasının nerede olduğunuzu bilmesini sağlamanız gerekiyorsa? Google Haritalar, canlı konumunuzu belirli bir süre boyunca birisiyle paylaşmak için kullanışlı bir özelliğe sahiptir. Bu, yalnızca paylaşımda bulunduğunuz kişinin bir Google hesabı varsa çalışır.
- Sağ üst köşedeki profil resminize dokunun.
- Konum paylaşımı‘nı seçin.
- Konumu paylaş düğmesine dokunun.
- Konumunuzu ne kadar süreyle paylaşmak istediğinizi seçin.
- Paylaşımda bulunmak istediğiniz kişiyi seçin (Gmail adresleri kişi listenizde bulunan bağlantıların resminin üzerinde Google Haritalar simgesi bulunur).
- Paylaş‘a dokunun.
Paylaşımda bulunmak istediğiniz kişinin Gmail adresi kişi listenizde yoksa, konumunuzu yine de paylaşabilirsiniz. Haritalar, doğrudan Google hesabınız üzerinden paylaşmak yerine, istediğiniz şekilde kopyalayıp paylaşabileceğiniz bir bağlantı sağlar.
Toplu taşıma ayrıntılarını bulmak için Google Haritalar’ı kullanın
Araba kullanmak güzeldir, ama bazen toplu taşımayı tercih edebilirsiniz. Toplu taşıma yetkilisinin web sitesine gidip otobüs ve tren saatlerine bakmak yerine Google Haritalar’ı kullanın. Haritalar, çoğu büyük şehirde toplu taşıma tarifelerine ve rota seçeneklerine sahiptir.
Bundan yararlanma adımları, masaüstü ve mobil cihazlarda aynıdır:
- Google Haritalar’da bir rota oluşturun.
- Tercih ettiğiniz seyahat yöntemi olarak Toplu Taşıma’yı seçin.
Haritalar, bir sonraki tren, otobüs veya feribotun ne zaman kalkacağını ve yapmanız gereken tüm bağlantıları gösterir.
Bir sonraki seyahatinizi planlamak için Google Haritalar’ı kullanın
Google Haritalar ile yapabileceğiniz daha çok şey var. Örneğin, bir sonraki tatilinizi planlamak için çeşitli Google hizmetlerini kullanabilirsiniz. Ve seyahat ederken karşılaştığınız unutulmaz bir noktayı kaydetmek istediğinizde, o konumu kaydetmek veya arkadaşlarınızla paylaşmak için haritanıza bir iğne bırakın.





