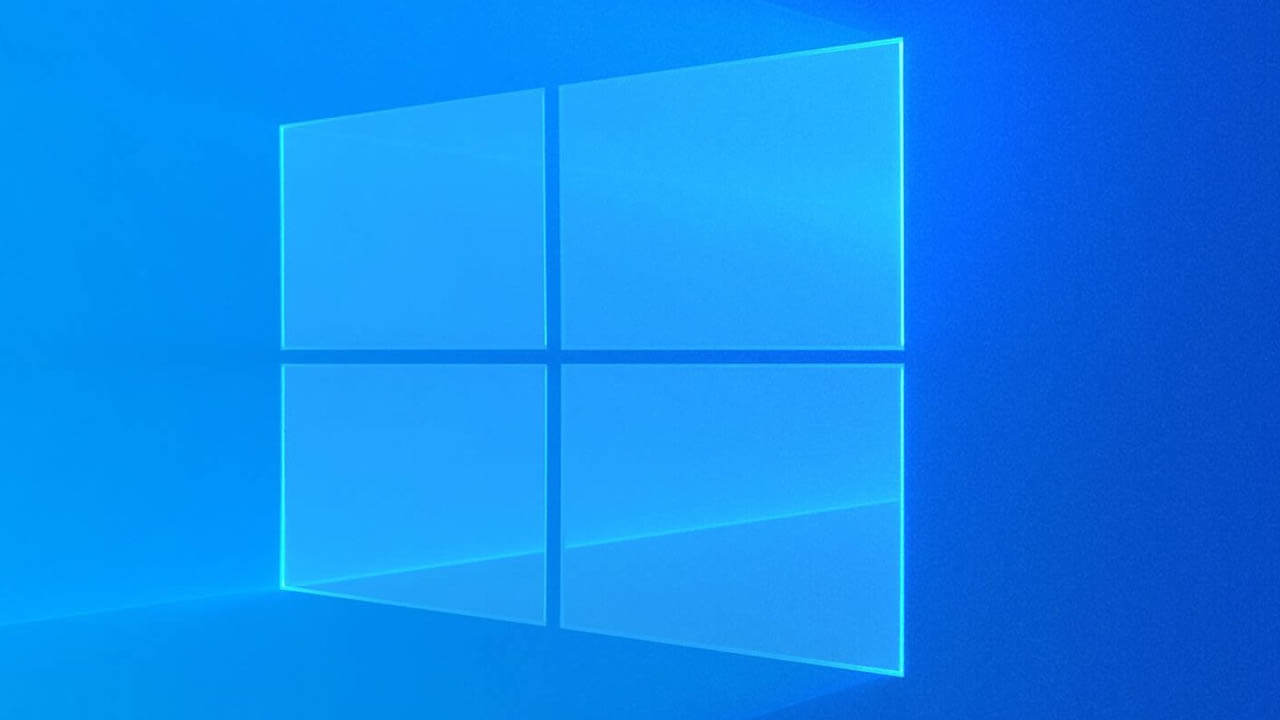
Hemen Hemen her kullanıcı bilgisayarın ilk kurulduğu zamanlarda hızlı açıldığını ancak daha sonra daha yavaş açıldığını dile getirir. Bu durum programların sayısının az olması ve zararlı yazılımların var olmamasından dolayıdır. Windows başlangıç programları bu durumu etkileyen unsurlar arasında yer alır. Hatta başlangıç programları bilgisayarın açılma hızını doğrudan etkileyen etkendir.
Bilgisayarınızı ilk açtığınız zaman sadece 1 yada 2 program bilgisayar ile beraber başlatılır. Eğer daha sonra bu duruma dikkat etmezseniz, arkada açılan programları sayısı fazlalaşacaktır. Bu durumda bilgisayarınızın daha yavaş açılmasına sebep olacaktır.
Özellikle bilgisayarınıza yeni programlar yüklerken karşınıza çıkan “Windows Başlatıldığında Programı da Otomatik Başlat” seçeneğine tıklarsanız, bilgisayarınızın açılma hızı giderek düşecektir.

Windows 10 Başlangıç Programları Kaldırma Yolları
- İlk olarak Windows görev çubuğundaki arama bölümüne “Çalıştır” yazarak aratın ve karşınıza çıkan “Çalıştır” uygulamasına tıklayın.
- Daha sonra, açılan “Çalıştır” penceresindeki kutucuğa “msconfig” yazın ve “Enter” tuşuna basın.
- Şimdiyse, karşınıza çıkan “Sistem Yapılandırması” penceresinde yer alan “Başlatma” sekmesini seçerek “Görev Yöneticisi’ni Aç” seçeneğine tıklayın.
Görev yöneticisini aç seçeneğine tıkladıktan sonra, “Windows başlangıç programları”nın görüntülendiği görev yöneticisi penceresi açılacaktır. Bu pencerede listelenen programlardan “Durum” başlığının altında “Etkin” ibaresi bulunan bütün programlar Windows’un açılmasıyla beraber otomatik olarak başlatılan programlardır. Bu programların başlangıç hızınıza etkisiyse “Başlangıç Etkisi” başlığının altında bulunan “Yüksek, Orta, Düşük” gibi ifadelerle belirtilmektedir. Özellikle başlangıç etkisi yüksek ve orta olan programları devre dışı bırakmak Windows açılış hızınızı olumlu etkileyecektir.
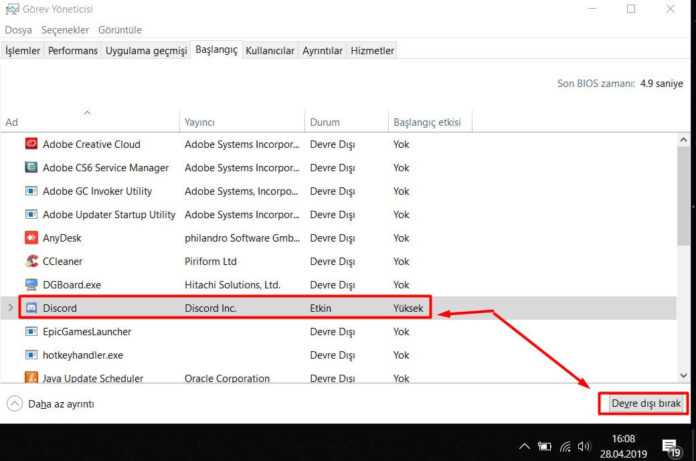
- Açılan pencerede, bilgisayarınızın ilk açıldığı zaman çalışan programları görürsünüz. Burada gereksiz gördüğünüz ve istemediğiniz programları seçerek, sağ alt köşede yer alan “Devre Dışı Bırak” seçeneğine tıklayın.
- Dilerseniz devre dışı durumunda olan ancak Windows’la beraber başlatılmasını istediğiniz programları seçerek “Etkinleştir” seçeneğine de tıklayabilirsiniz. (Devre dışı olan bir programa tıkladığınızda pencerenin sağ alt köşesinde bulunan “Devre dışı bırak” seçeneği otomatik olarak “Etkinleştir” seçeneğine dönüşecektir).
Ayrıca bkz: Microsoft Windows 11 Çok Beğenildi!





