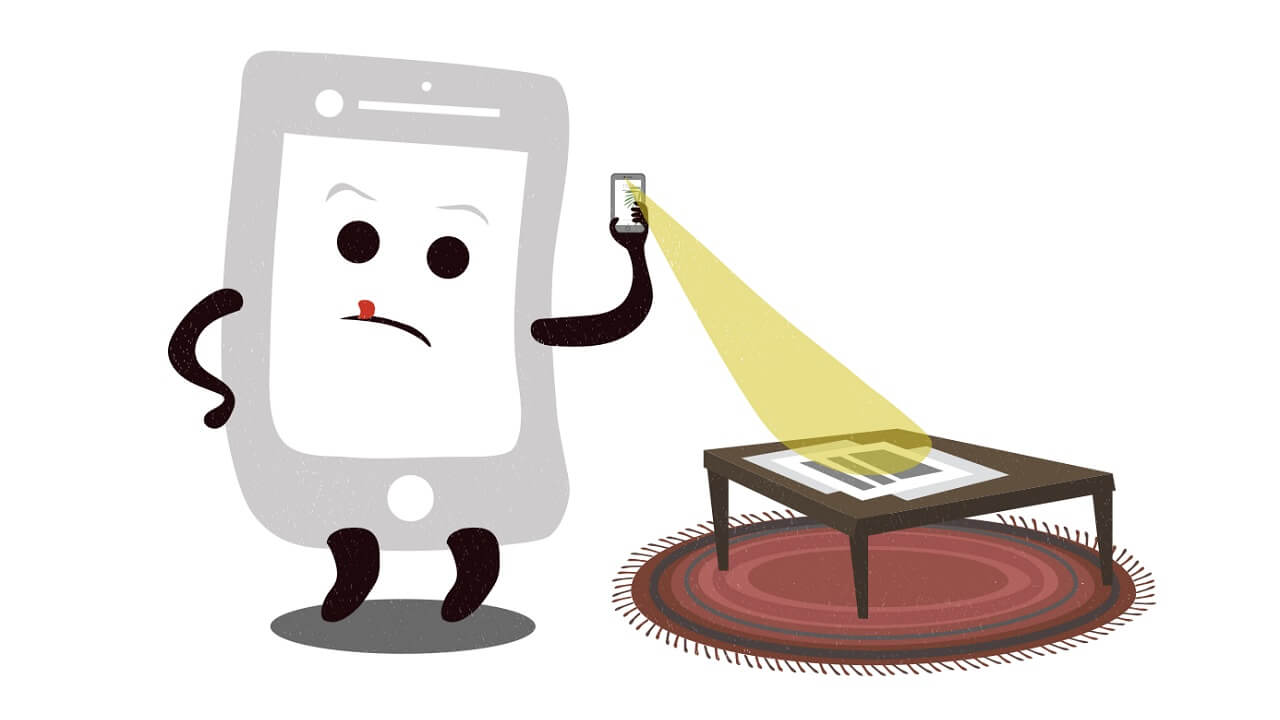
PDF’leri taramak, kişisel yaşamınızda uğraşmanız gereken en can sıkıcı şeylerden biriyse, kendinizi kutsanmış sayın. Bununla birlikte, bir belgenin nasıl taranacağını bulmak küçük bir sıkıntıysa, yalnız değilsiniz. Güvenli bir dijital formatta saklamanız ve paylaşmanız gereken önemli belgeleri, araba kredisi veya diğer hassas evraklar olsun, Adobe’nin her yerde bulunan PDF’si, modern dünyada belgelerle uğraşmanın bir gerçeğidir. Neyse ki, kağıt belgelerinizi dijitalleştirmek için bir tarayıcıya veya çok işlevli büyük bir yazıcıya ihtiyacınız yok. Bir akıllı telefon ve yetenekli bir tarayıcı uygulaması, Android cihazınızda bir belgeyi taramanın getirdiği sıkıntı ile belgenizi nasıl tarayacağınızı bulmakla ilgili sıkıntınızı değiştirmek için ihtiyacınız olan tek şey. Bu gönderide, bir Android telefon kullanarak dokümanlarınızı PDF’ye dönüştürmek için yapmanız gerekenleri inceleyeceğiz.
Bir çırpıda PDF oluşturmanın birçok yolu ve muhtemelen bunu yaptığını iddia eden yüzlerce uygulama var, ancak gerçek dünya belgelerinden PDF oluşturmak için üç özel ve iyi bilinen uygulamadan üç iyi yola odaklanacağız: Google Drive, Adobe Scan ve Microsoft Office Lens.
Tarama uygulamalarının her birinin kendi avantajları olduğundan, kendiniz karar verebilirsiniz. Genel olarak, bir belgeyi muhtemelen telefonunuzda yüklü olduğundan ve size zaman kazandıracağından, bir belgeyi yalnızca bir veya iki kez taramanız gerekiyorsa Google Drive uygulamasını öneririz. Ancak, okuyucularımızın favorisi Office Lens‘tir ve sık sık belge taramakla uğraşıyorsanız, kesinlikle en iyi seçimdir.
Android cihazlar için yönergeler sağlamış olsak da, süreç iPhone ve iPad (iOS) uygulamaları için hemen hemen aynıdır. Bu açıklayıcıdaki tüm uygulamalar hem Google Play Store‘da hem de App Store‘da mevcuttur.
Microsoft Office Lens ile telefonunuzda bir belge nasıl taranır
Buradaki üç seçenekten Microsoft Office Lens muhtemelen en iyisidir. Microsoft’un Office paketine ve hizmetlerine derinlemesine entegre olmuş olsanız da olmasanız da, son derece basit bir arayüz ve muhtemelen ihtiyacınız olan tüm araçlar ile oldukça hızlı ve kolaydır.
Telefonunuzdan düzenli olarak belge tarıyorsanız, kullanmanız gereken uygulama budur. Avantajları şunları içerir:
- OneNote, OneDrive, Word ve PowerPoint gibi diğer Microsoft uygulamaları ve hizmetleriyle entegrasyon.
- Microsoft Office kullanıyorsanız Word üzerinden OCR.
- Son derece basit, süper hızlı arayüz.
- Zaten sahip olduğunuz resimlerle/fotoğraflarla çalışır.
Bu listedeki tüm uygulamalar arasında kullanımı en kolay olanı:
Sadece uygulamayı indirin, çalıştırın, gerekli izinleri verin ve işiniz bitti. İlk başlattığınızda göreceğiniz bir geçiş ekranı dışında, Adobe uygulamasında olduğu gibi her zaman doğrudan vizöre yönlendirileceksiniz.
Vizör, ihtiyacınız olan tüm araçlara yalnızca birkaç dokunuşla anında erişmenizi sağlar. Vizörün alt kısmında, deklanşörün altında, taradığınız şeye bağlı olarak arasında geçiş yapabileceğiniz farklı modlar bulunur. Muhtemelen yalnızca varsayılan “belge” modunu kullanacaksınız, ancak her biri kendi ön ayarlı modlarını tetikleyen kartvizitleri, fotoğrafları ve beyaz tahtaları da hızlıca taramaya geçebilirsiniz. Deklanşörün üzerinde, kamera uygulamanızla çekmiş olduğunuz resimlere kolay erişim sağlayan kamera rulonuz bulunur – bir belgeye eklemek istediğiniz resimlere ve ardından deklanşörün sağında görünen turuncu oka dokunmanız yeterlidir. Düğmesine basın. Film rulosunun dışındaki görüntülere manuel olarak gitmeniz gerekiyorsa, bir dosya seçiciye gitmek için fotoğraf/galeri simgesine de dokunabilirsiniz.
Belgeyi vizörde hizaladığınızda, turuncu-kırmızı bir dikdörtgen, perspektifi ve boyutları üzerinde sağlam bir kilit olduğunu gösterir (otomatik olarak kırpabilir ve düzeltebilir). Izgara benzeri bir arka planda fotoğraf çekerseniz, bu otomatik kırpma ile biraz bozulabileceğini unutmayın. Yine de bu gerçekleşirse manuel bir kırpma aracı var ve sadece bunun gibi çok özel durumlar benim için herhangi bir yanlış davranışı tetikledi.
Belgeniz için bir sayfa yakaladığınızda, ince ayar yapmak için iş akışı basittir. Belgenize başka bir sayfa eklemeniz gerekiyorsa, “Yeni Ekle” düğmesine dokunun ve başka bir resim eklemek için vizöre geri götürülürsünüz — bu işlemi belgenin her sayfasında gerektiği kadar tekrarlayın.
Birden fazla görüntü yüklendiğinde, sola ve sağa kaydırarak sayfalar arasında geçiş yapabilirsiniz. Belgelerinizi siyah beyaza vb. dönüştürmeyi tercih ederseniz, hızlıca yukarı kaydırarak kolayca erişebileceğiniz filtreler vardır.
Ekranın üst kısmında, daha az kullanılan diğer seçeneklerin çoğuna sahipsiniz. Geçerli belgedeki resimleri silebilir, kırpmalarını değiştirebilir, resimleri döndürebilir, belge türlerini değiştirebilir (önceden ayarlanmış filtreleri ayarlayabilir), bir metin yerleşimi oluşturabilir veya belge üzerinde çizim yapabilirsiniz. Kıstırarak yakınlaştırma özelliğiyle, gerekirse bir imza ekleyebilir veya açıklama ekleyebilirsiniz.
İşiniz bittiğinde, “Bitti”ye dokunun ve belgenizi nasıl kaydedeceğinize ilişkin seçenekler elde edersiniz. Android telefonunuzun galerisine kaydederseniz, bu onu bir JPEG görüntüsü olarak kaydeder. Ancak bir PDF dosyasını telefonunuzun deposuna kaydetme seçenekleri de vardır. Ayrıca görüntüyü OneDrive, PowerPoint veya OneNote‘a gönderebilir ve metne dönüştürmeyi tercih ederseniz belgeler OCR için Microsoft Word’e aktarılabilir.
Belge belirli bir biçimde kaydedildiğinde, uygulamada oluşturduğunuz dosyaların bir listesine atılırsınız, buradan her birinde üç noktalı menü aracılığıyla bunları paylaşabilir veya silebilirsiniz. Bu uygulama hakkında bir şikayette bulunmam gerekseydi, bu, dışa aktarma ekranına bundan önce bir paylaşım seçeneği entegre edilebilirdi, ancak bu çok küçük bir endişe.
Aşağıda listelediğimiz Android cihazınızda PDF oluşturmanın iki yolu daha vardır. Google Drive uygulaması zor durumdaki kullanıcılar için en uygun seçimdir ve Acrobat ekosisteminde yaşıyorsanız Adobe Scan iyi bir araçtır, ancak belgeleri düzenli olarak tararsanız, Microsoft Office Lens’i denemeyi yine de kendinize borçlu olduğunuzu düşünüyoruz. Kullandığımız en iyi belge tarama çözümüdür.
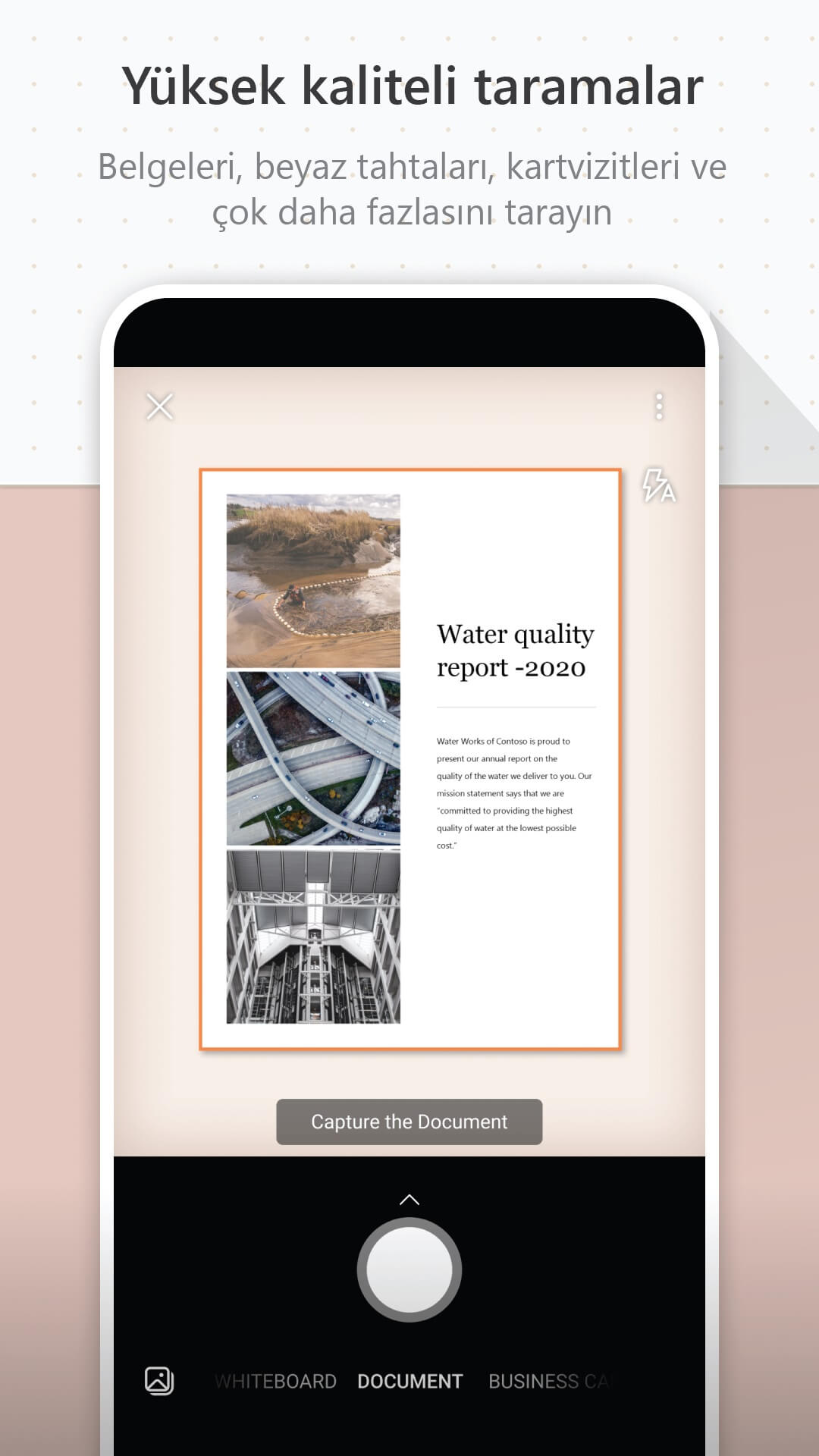
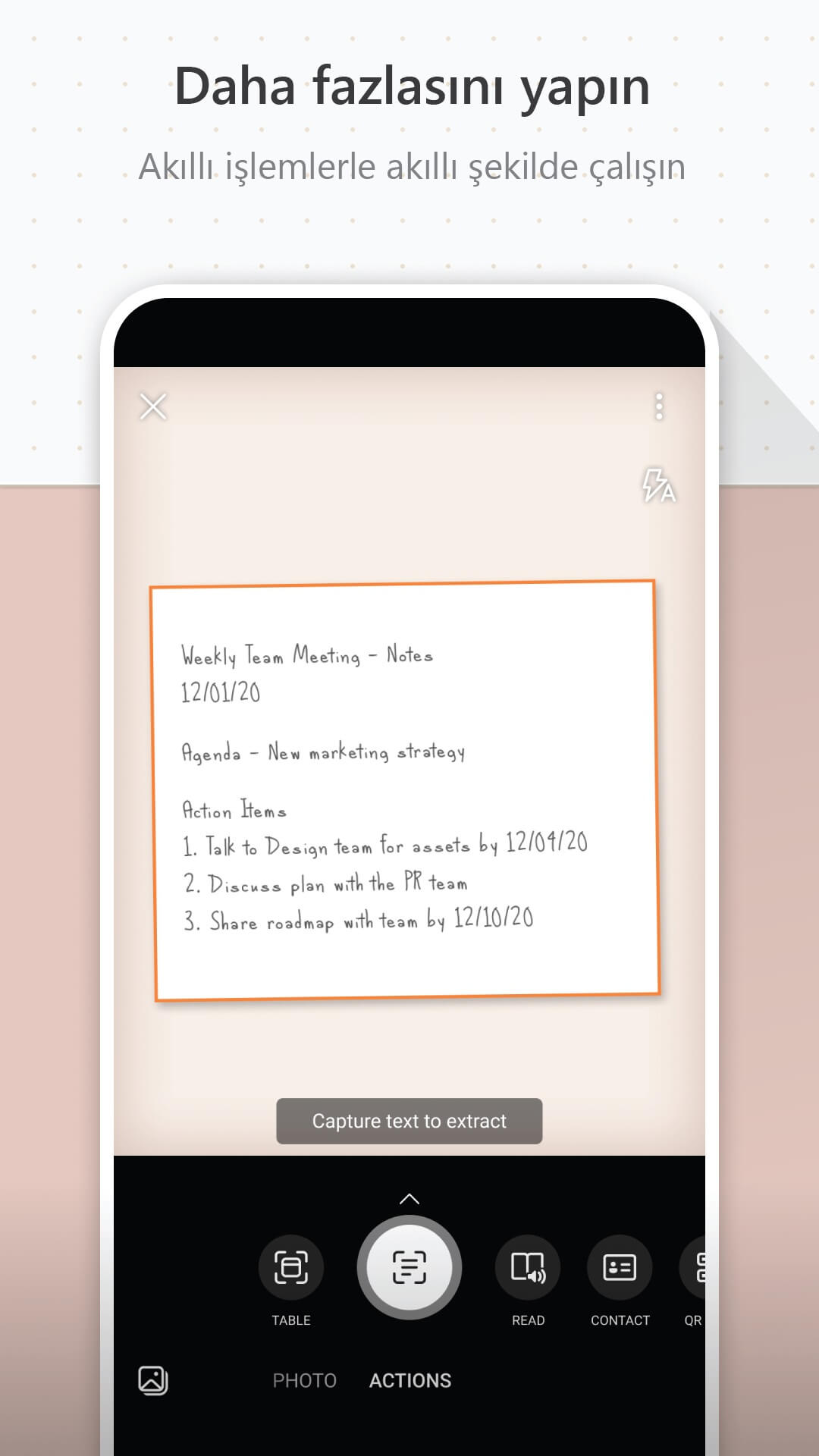
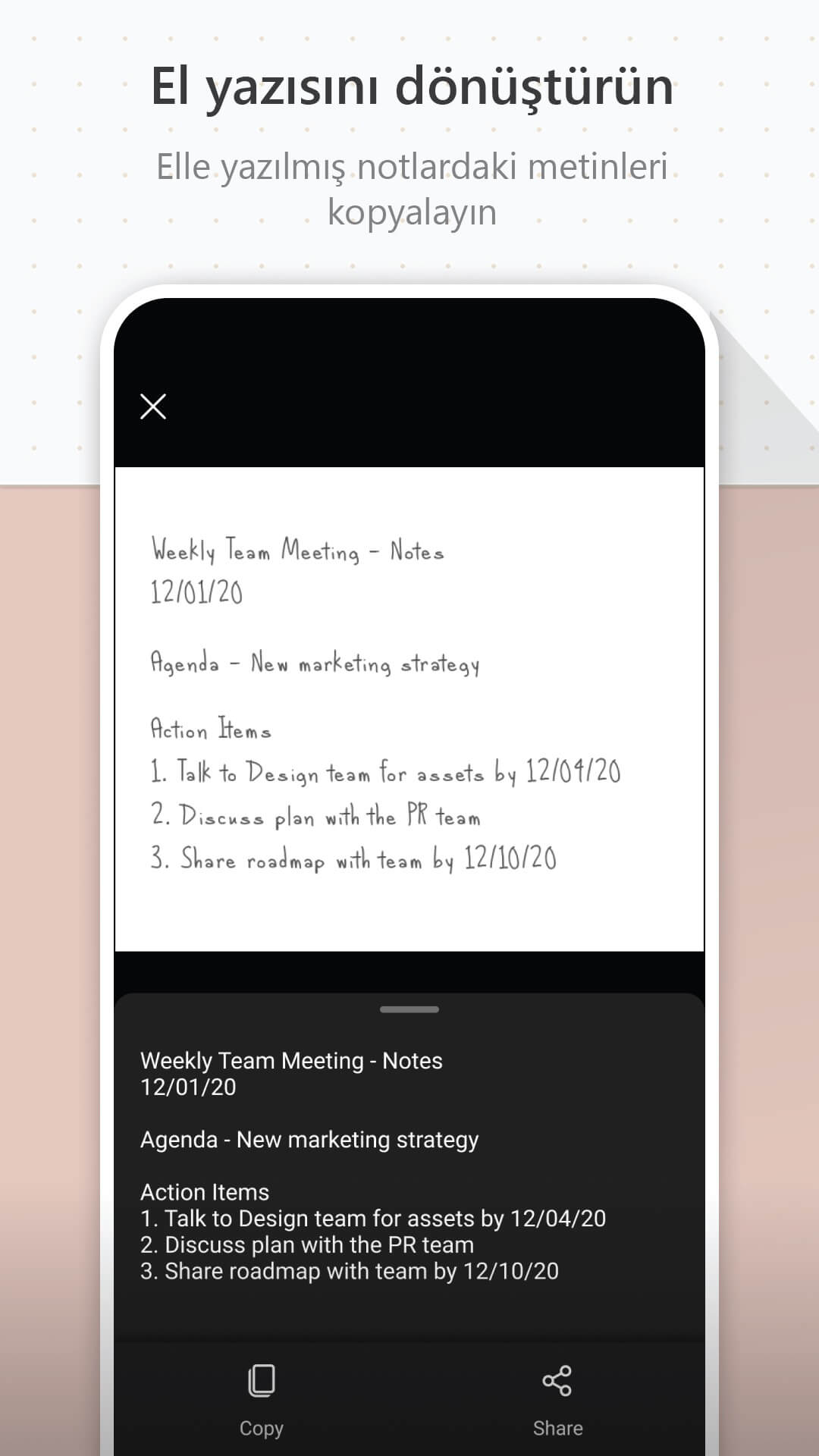
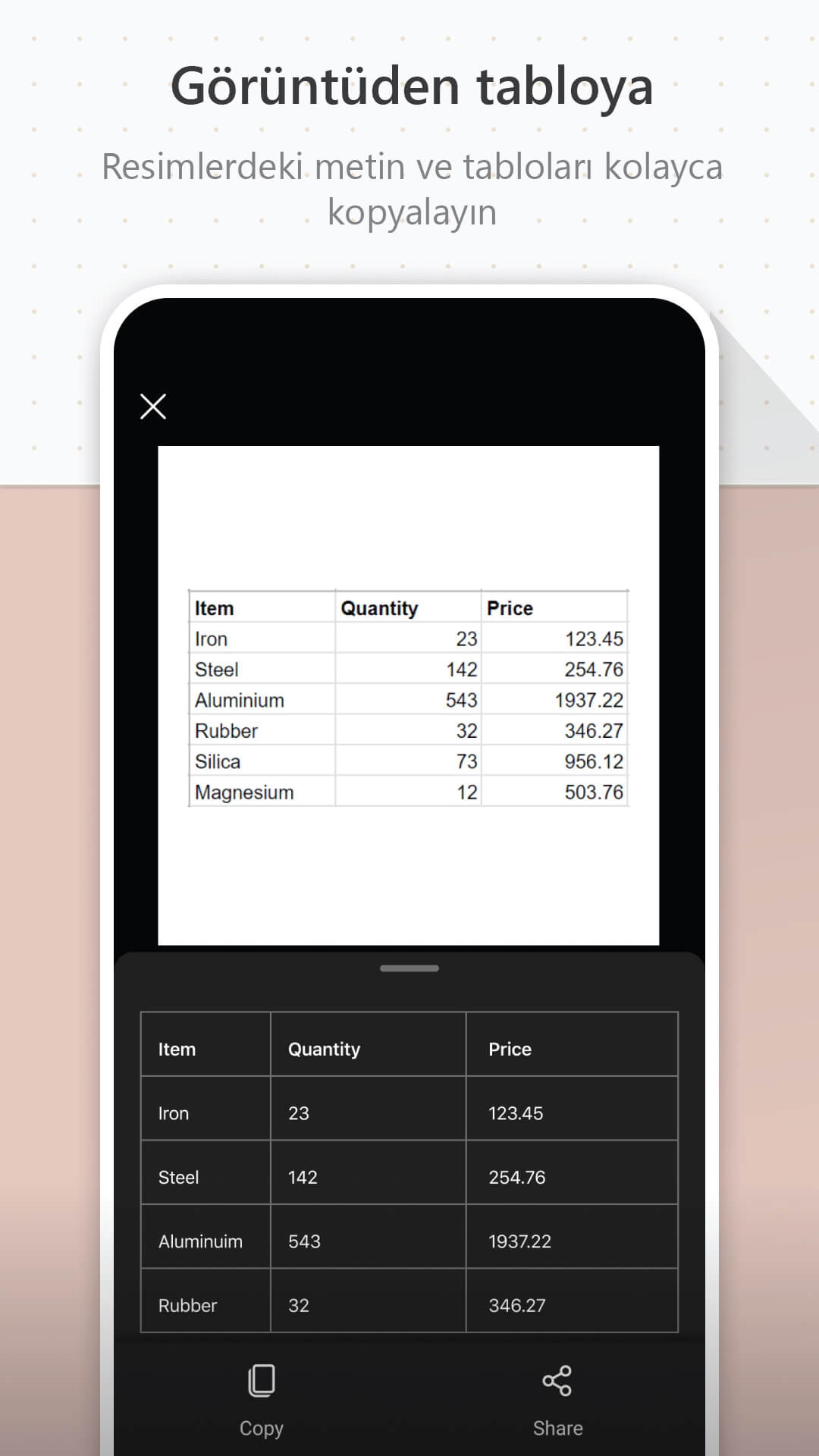
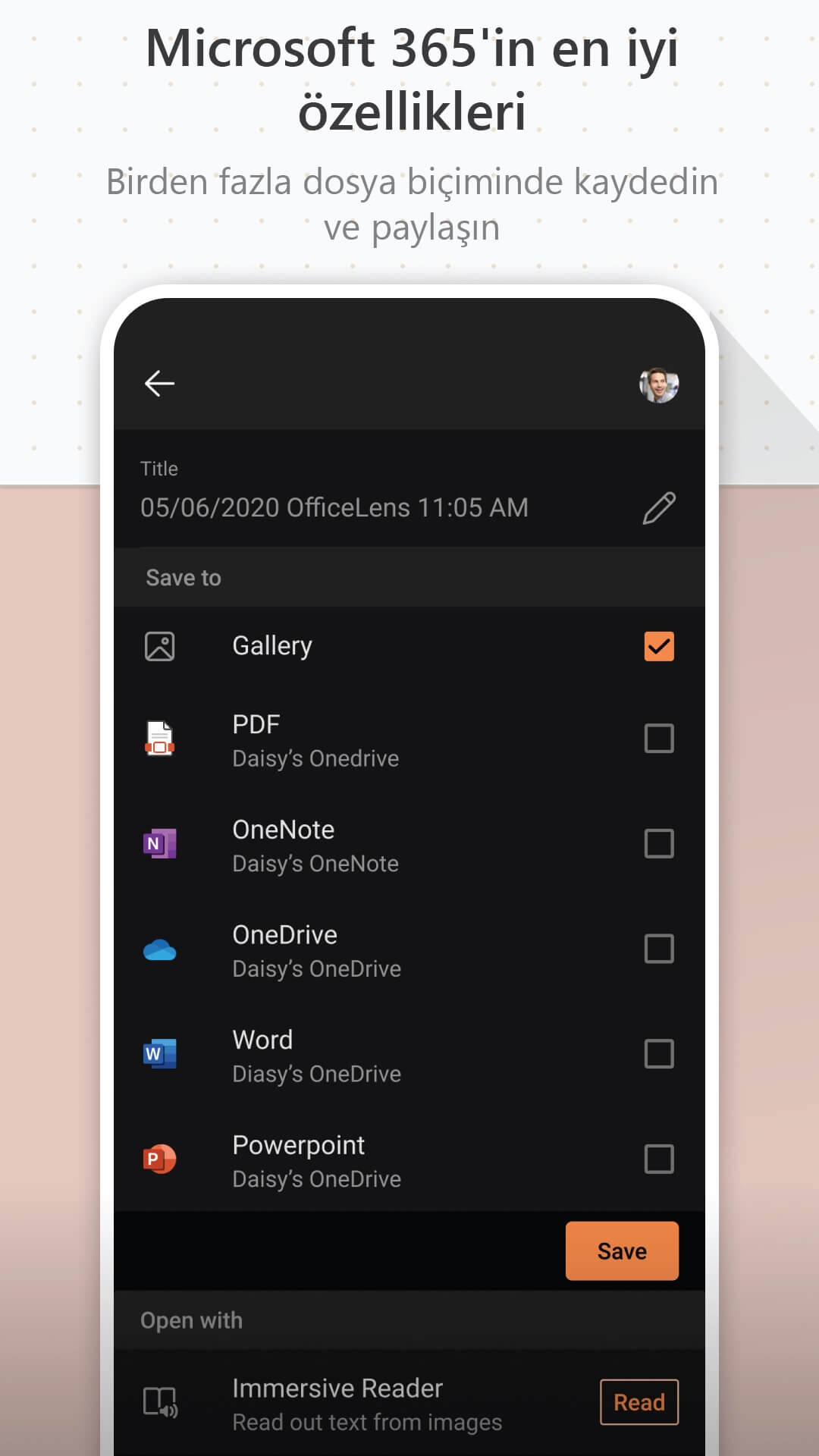
Android telefonunuzda bir dokümanı taramak için Google Drive nasıl kullanılır?
PDF ihtiyaçlarınız için Google Drive uygulamasını kullanma nedenleri şunlardır:
- Basit ve kullanımı kolaydır.
- Muhtemelen hiçbir şey yüklemeniz gerekmez, çoğu telefon onunla birlikte gelir.
- Oluşturduğu PDF’leri, G Suite tabanlı üretkenlik ve bulut depolama için bir nimet olan Google Drive ile senkronize eder.
- Yerel bir PDF’ye ihtiyacınız yoksa, yalnızca Google Drive’a kaydedebilir.
Google Drive uygulamasıyla bir belge nasıl taranır
- Google Drive uygulamasını açın.
- Köşedeki kayan eylem düğmesine (+) dokunun.
- Tara‘yı seçin.
- Belgeyi vizörde hizalayın, dört köşenin de görünür olduğundan ve görünümünüzün çoğunlukla düz olduğundan emin olun ve deklanşöre basın.
- Drive, görüntüyü bir PDF dosyasına dönüştürmeden önce size fotoğrafı inceleme ve kabul etme veya reddetme seçeneği sunar.
- Fotoğrafın yeterince iyi olduğunu düşündüğünüzde büyük onay işaretine dokunun; uygulama bazı bozulmaları düzeltecek ve belgeyi siyah beyaz (varsayılan olarak) bir PDF dosyasına aktaracaktır.
- Resmi kabul ettikten sonra, mevcut belgeye daha fazla sayfa ekleyebilir (+ simgesi), eklenmiş herhangi bir sayfayı yeniden yakalayabilir (yeniden yükle/yinele simgesi), kırpma/bozulma düzeltmesini değiştirebilir, renk ayarlarını değiştirin (sağ üst köşedeki palet simgesi) ve taramayı silin, döndürün veya yeniden adlandırın. İç içe ayarlar menüsündeki diğer seçenekler, kağıt boyutunu, yönünü ve görüntü kalitesini değiştirmenize olanak tanır, ancak varsayılanlar çoğumuz için iyi olmalıdır.
- Sonuçlardan memnun kaldığınızda, sağ alttaki onay işaretine dokunmanız yeterlidir. Drive, Google Drive’da nereye kaydedileceğini ve adının ne olacağını soracaktır. Sağ alt köşedeki “Kaydet”e dokunduktan sonra orada olmalıdır. Tebrikler, telefonunuzun kamerasıyla bir PDF oluşturdunuz.
Drive, perspektif için de otomatik olarak düzeltme yapabilir, bu nedenle mükemmel çekimi yakalayamazsanız çok fazla endişelenmenize gerek kalmaz, bazı içeriklerin bitmesine rağmen, her şeyi kendi başına telafi etmek için işleri uzatır ve ince ayarlar.
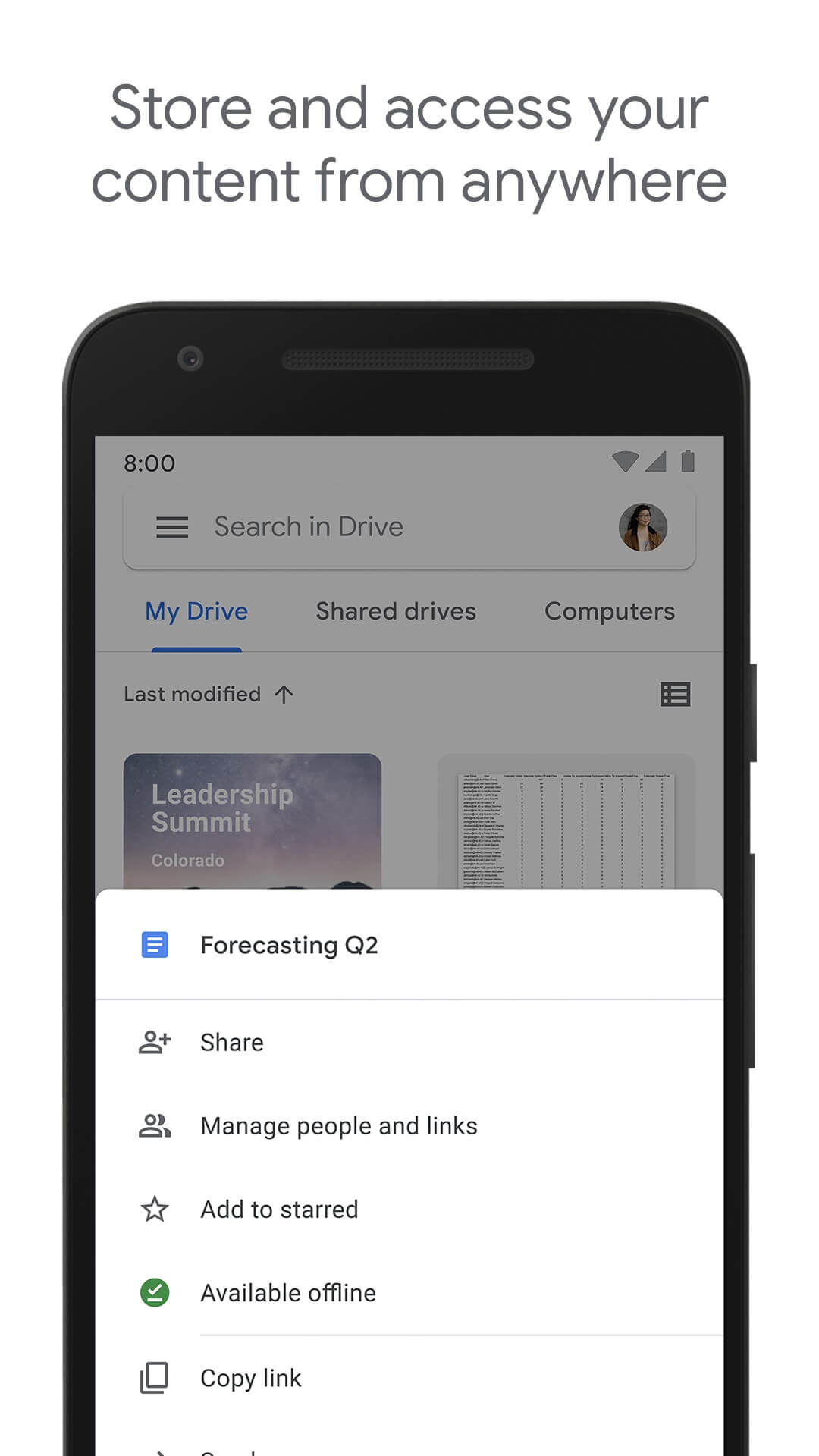
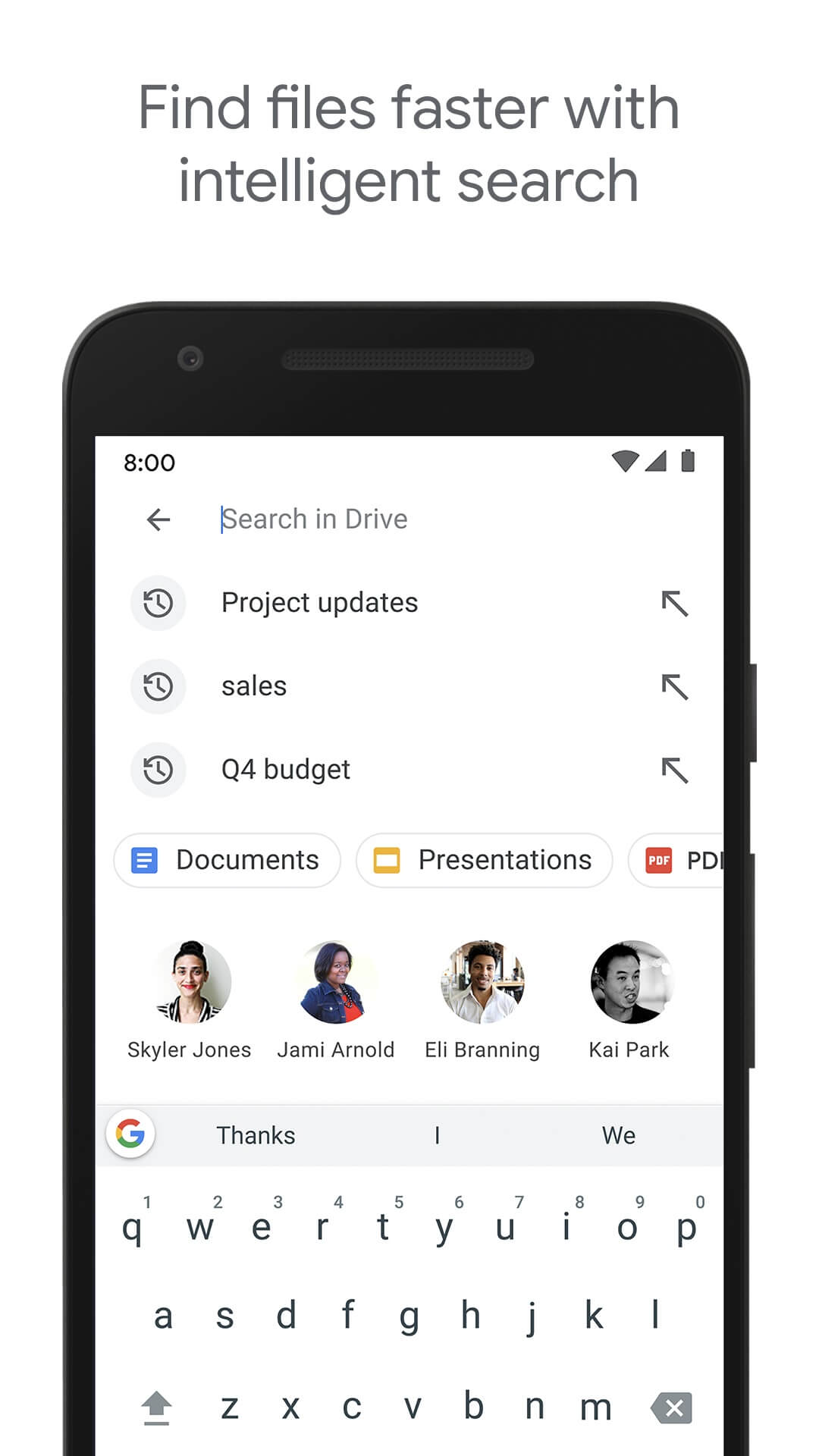
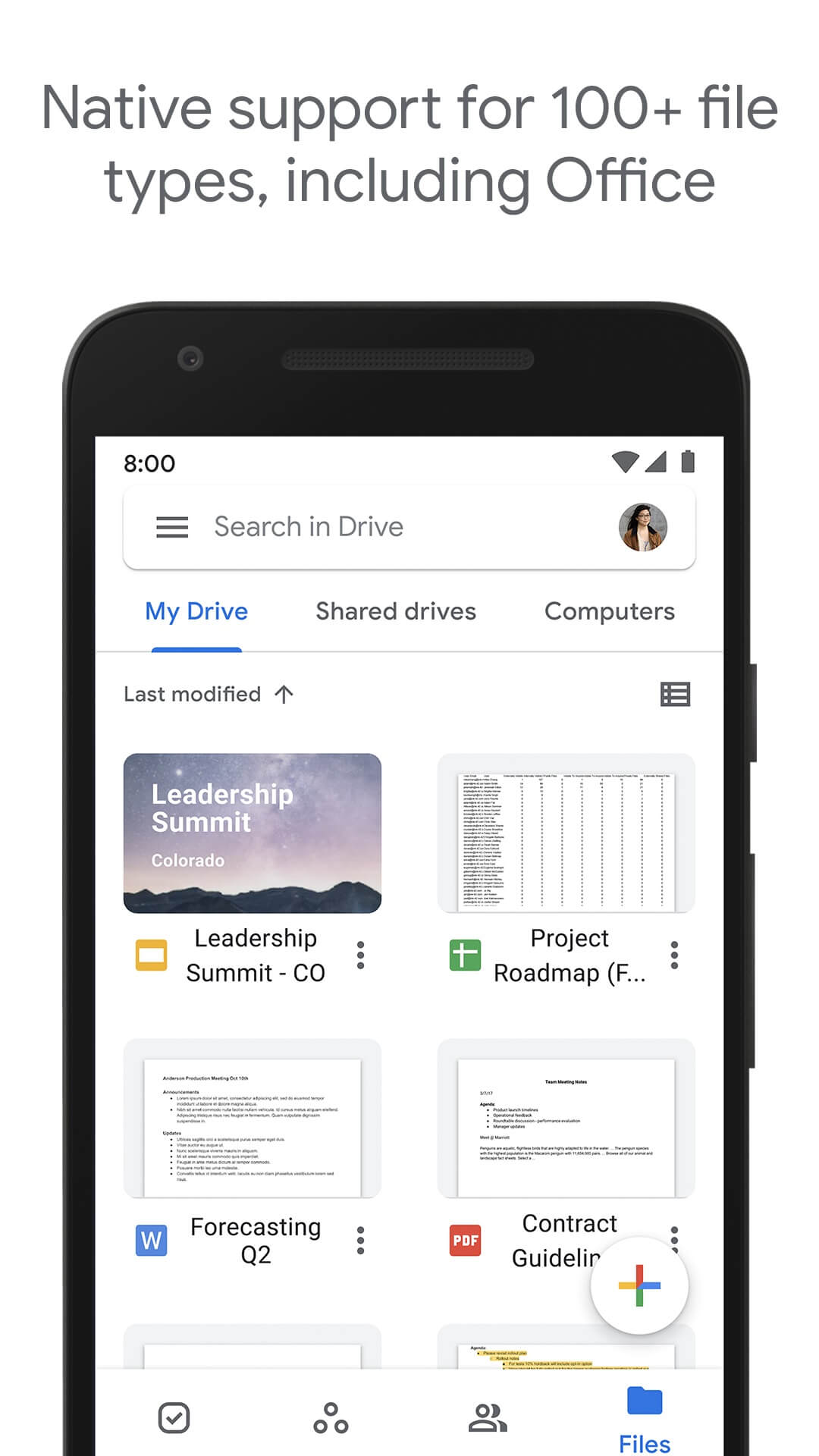
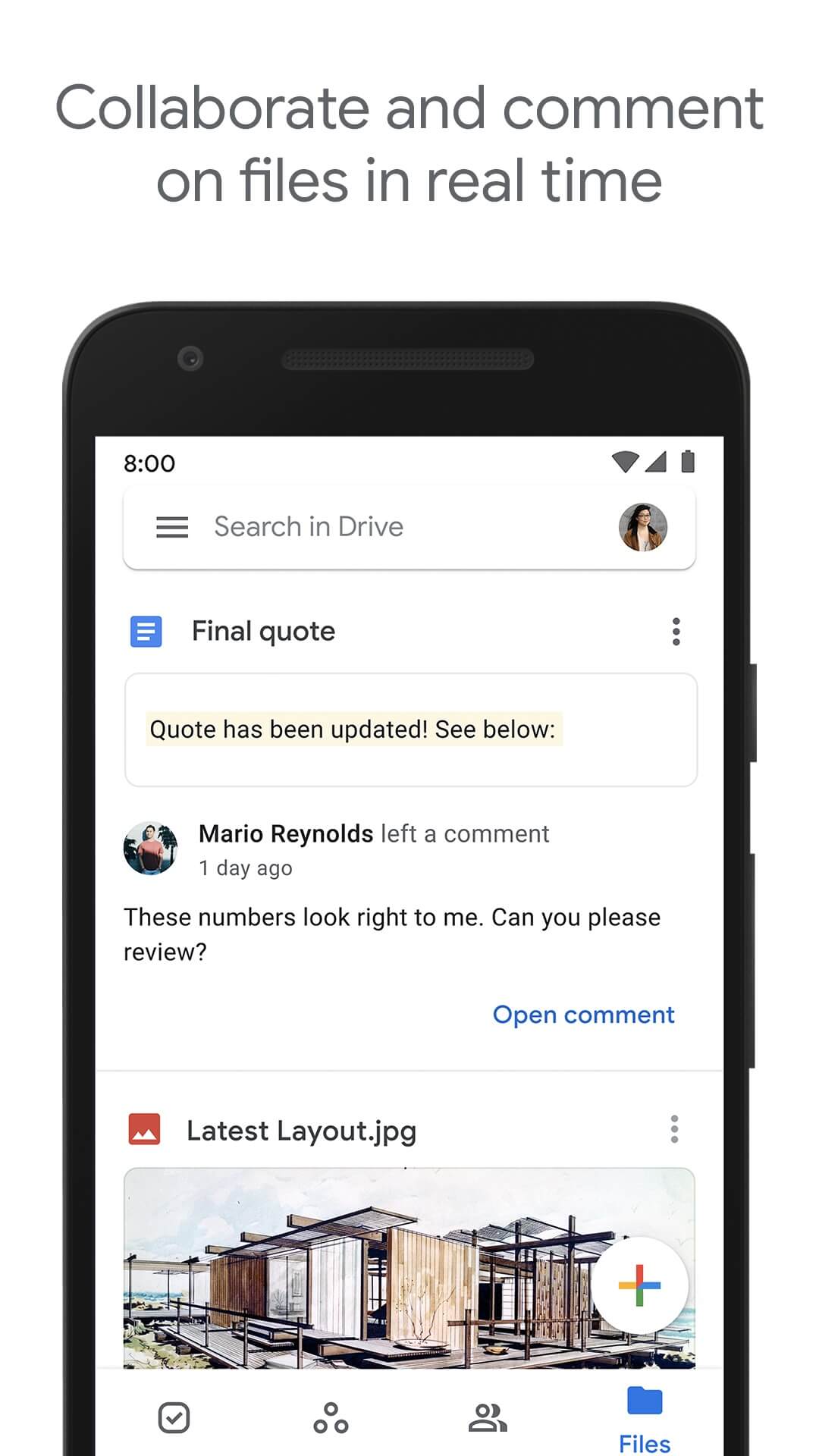
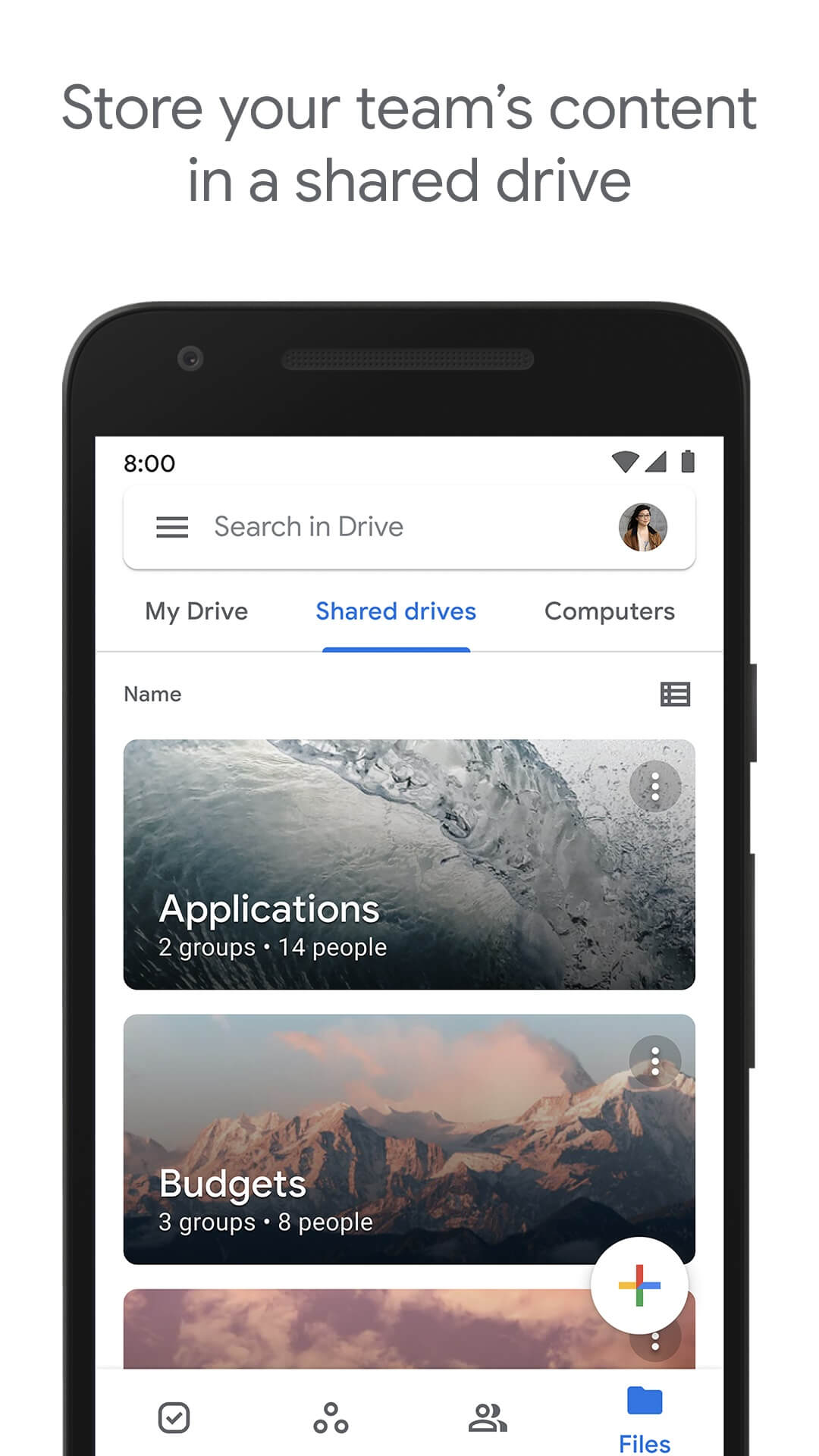
Dosyaları telefonunuzla dijitalleştirmek için Adobe Scan nasıl kullanılır?
Google Drive uygulamasının sağlayabileceğinden farklı bir dizi özelliğe ihtiyacınız varsa ve G Suite hizmetleriyle daha derin entegrasyondan vazgeçmeye hazırsanız, Adobe Scan eski tarz belge tarayıcılarına güçlü bir alternatiftir. Avantajları şunları içerir:
- Taranan belgeleri aranabilir, kopyalanabilir metne dönüştüren OCR (optik karakter tanıma).
- Zaten sahip olduğunuz resimlerle/fotoğraflarla çalışır.
- Otomatik yakalama, fotoğraf çekme sürecini kolaylaştırır.
- Yerleşik imzalama ve form doldurma için Adobe Acrobat uygulamasıyla birlikte çalışır.
Adobe Scan ile bir belge nasıl taranır
- Abode Scan’i Google Play Store’dan indirin.
- Adobe Scan‘i açın ve ilgili izinleri verin.
- Tüm belgenin görüntülendiğinden emin olarak telefonunuzun kamerasını tarama alanı üzerine konumlandırın.
- Adobe Scan, belgeyi görüntülendiğinde otomatik olarak yakalayacaktır.
- Belgenizi manuel olarak hizalamayı ve yakalamayı tercih ederseniz, Otomatik Yakalama‘nın hemen solundaki Diyafram simgesine dokunun.
- Belirli bir PDF’ye dahil edilmesini istediğiniz tüm belgeleri yakaladıktan sonra, sağ alttaki galeri simgesine dokunun, taramalarınızı gözden geçirmenize izin verecektir.
- İnceleme ekranından, PDF’yi yeniden adlandırabilir (metin/kalem simgesi üst orta) veya daha fazla sayfa eklemek, öğeleri yeniden sıralamak, kırpmayı ayarlamak, görüntüleri döndürmek, renk ayarlarını seçmek veya sayfaları silin.
- Taramanızdan memnun kaldığınızda sol üst köşedeki PDF’yi Kaydet’e dokunun.
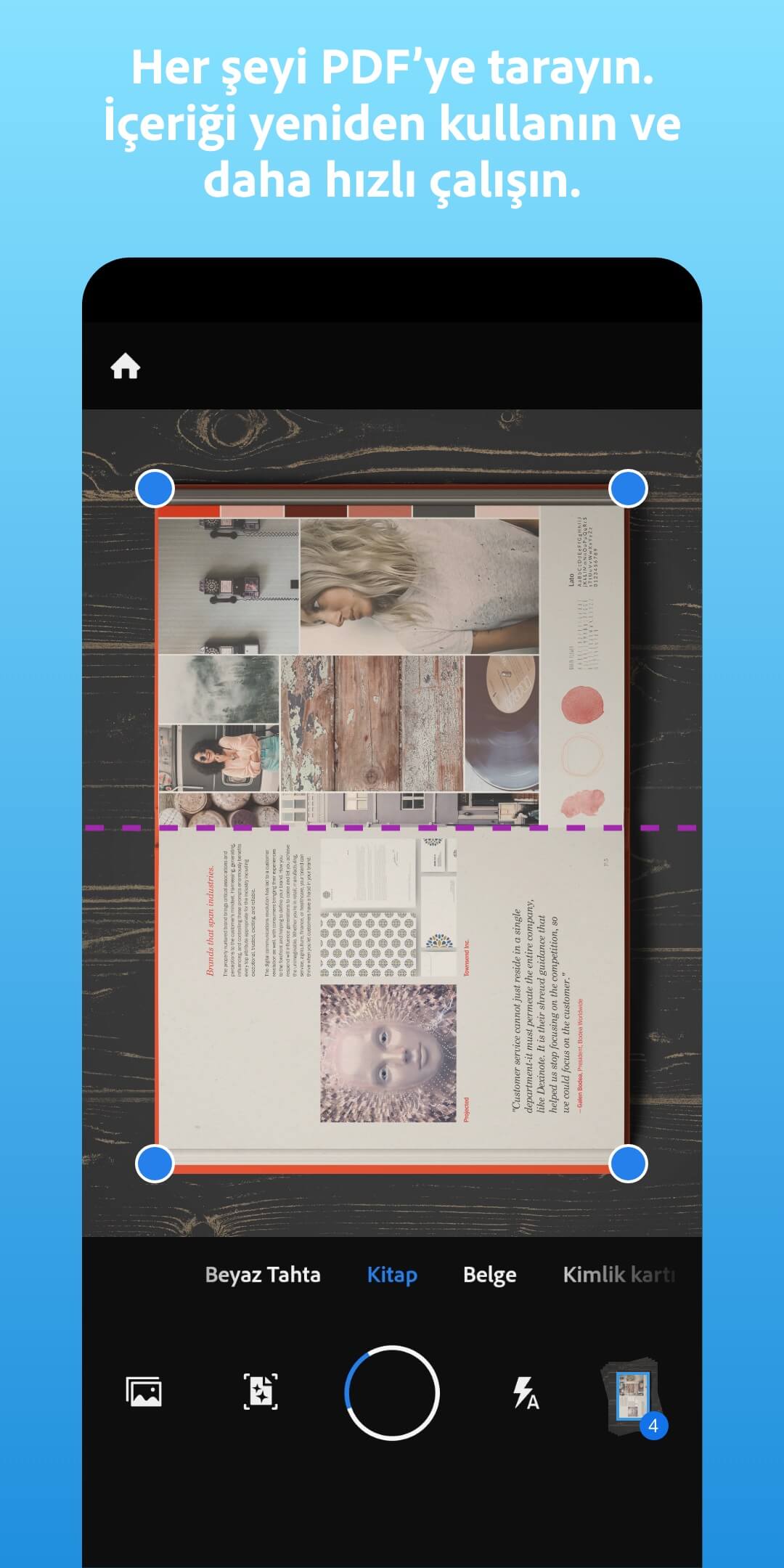
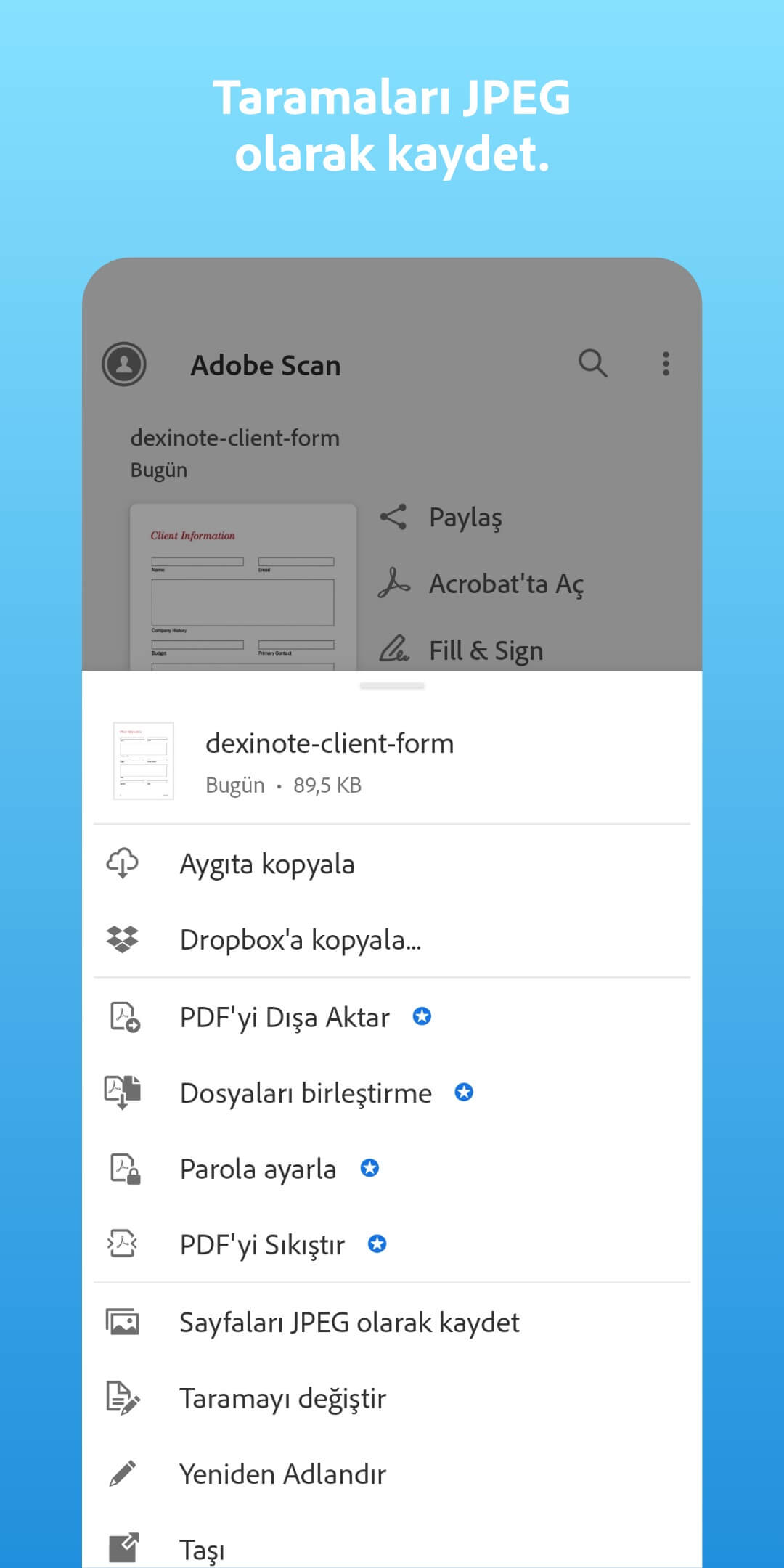
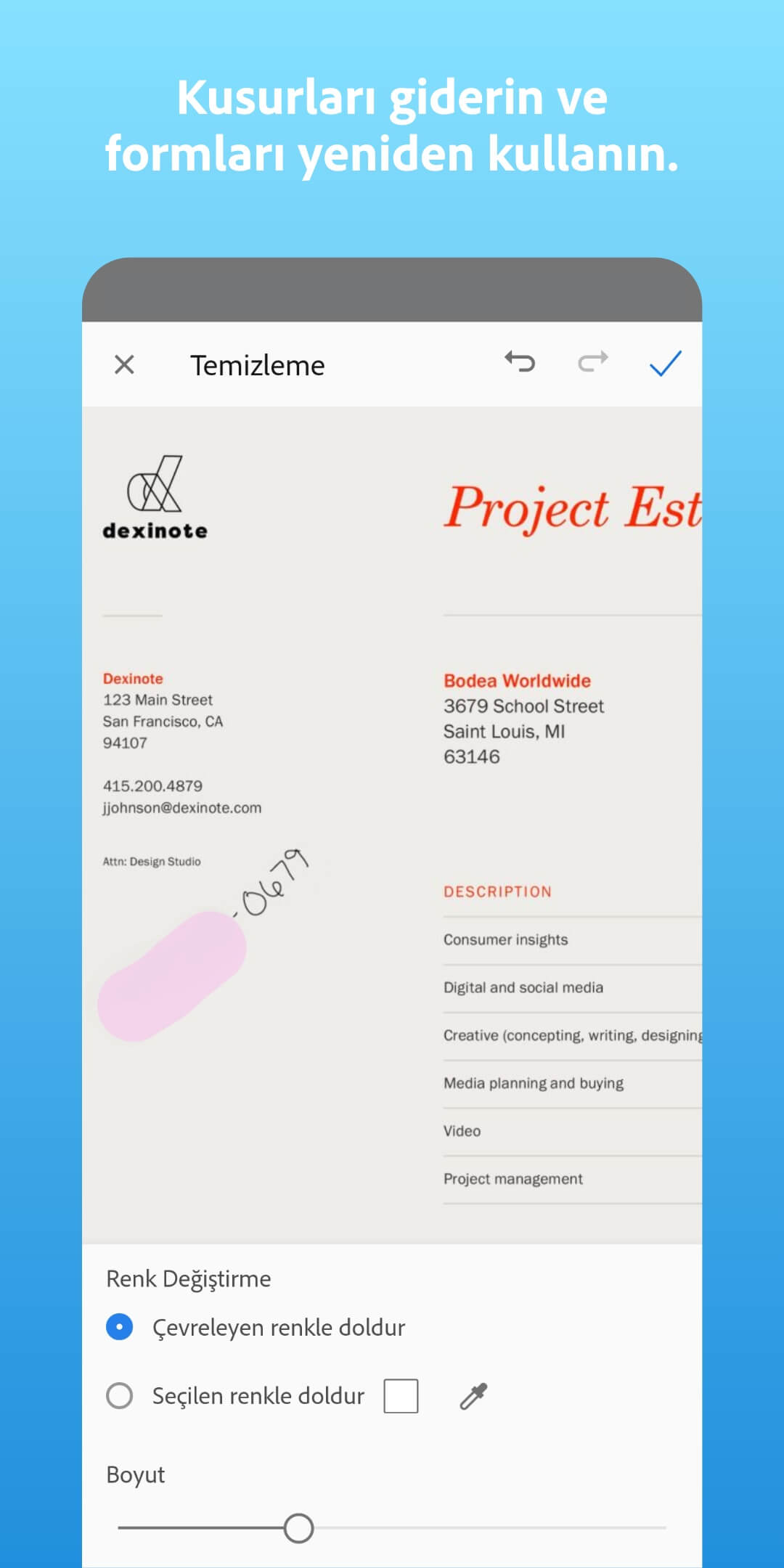
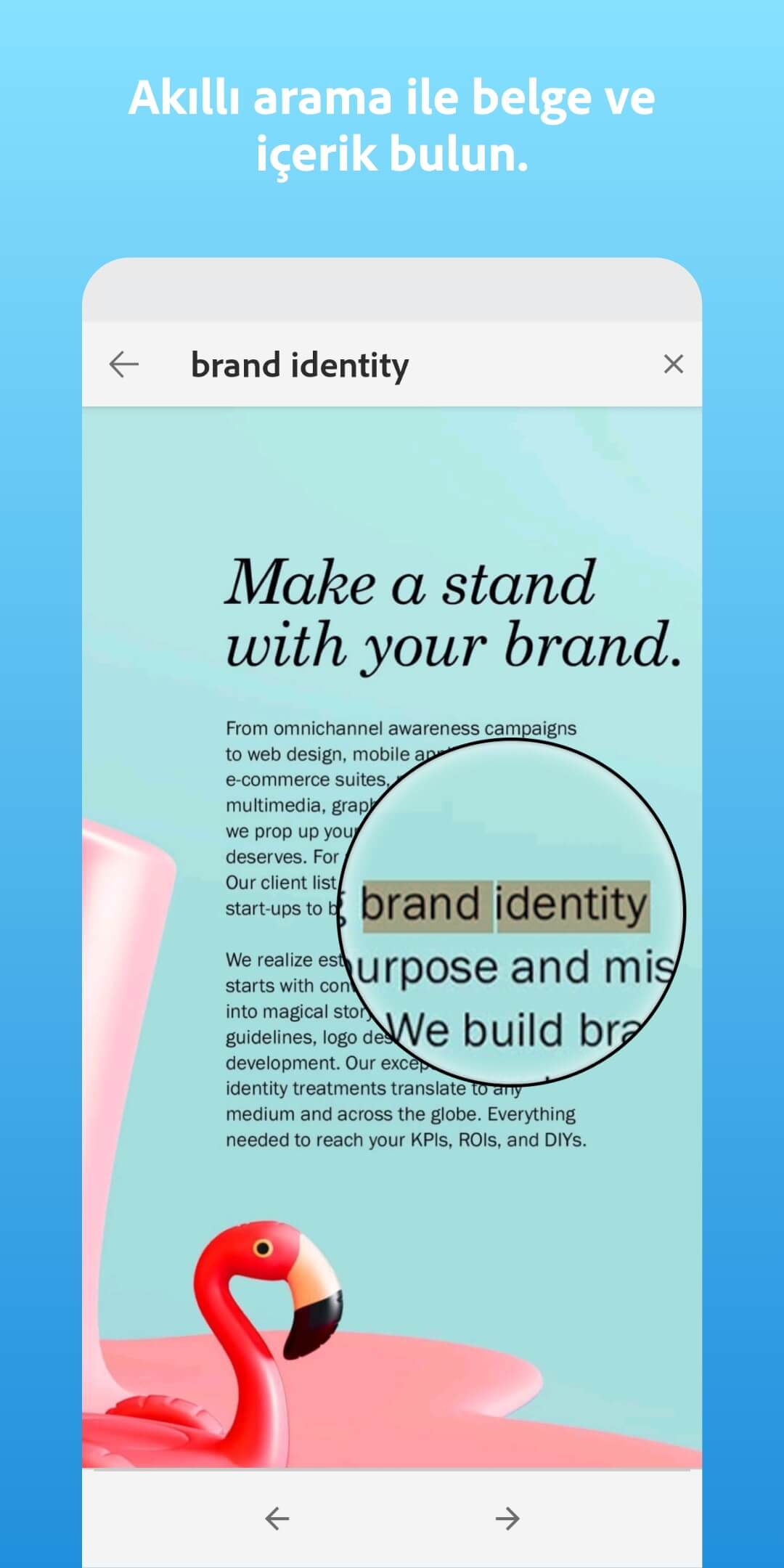
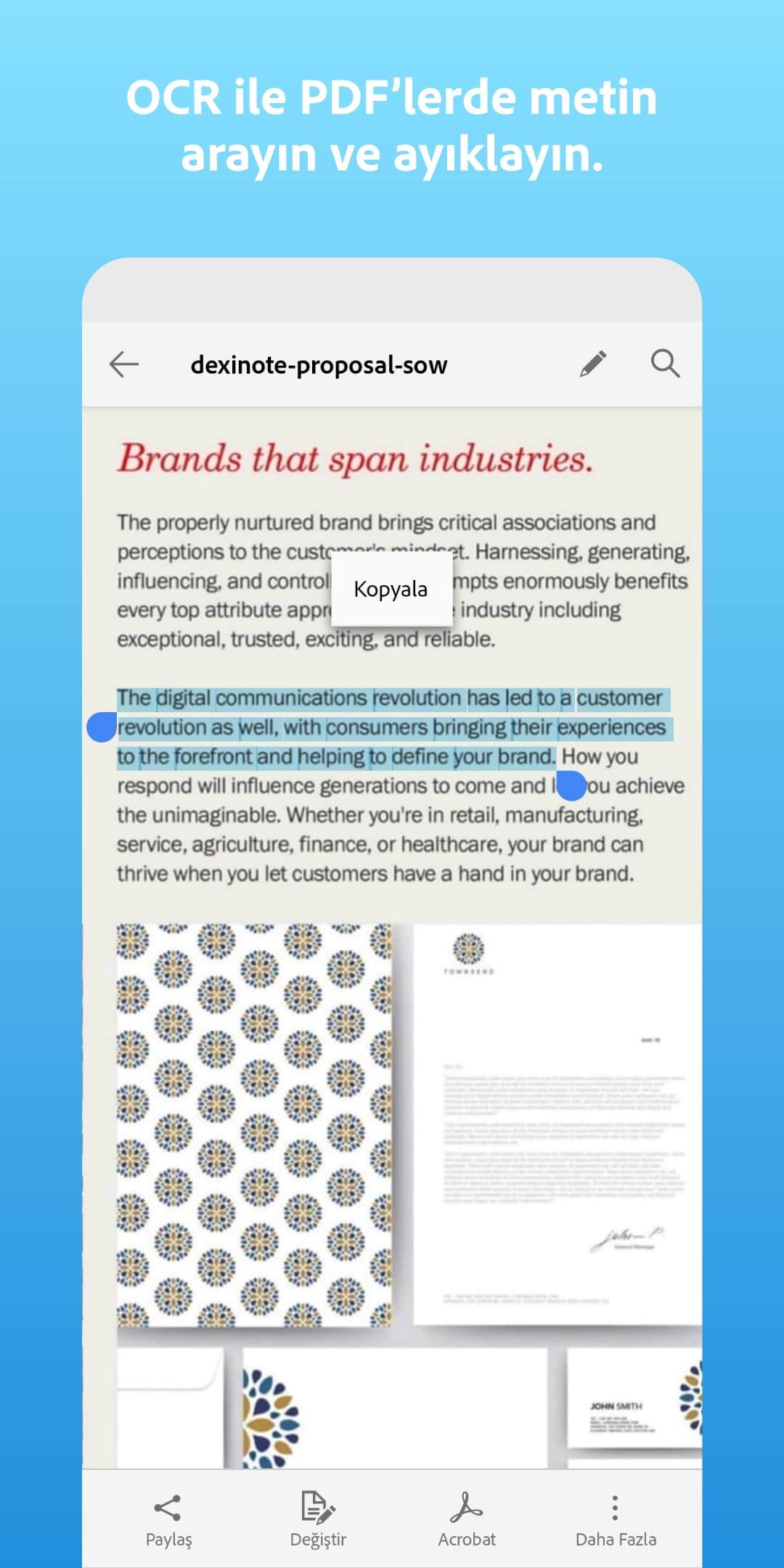
Belgelerinizi düzenlemeyi bırakmayın
Tüm belgelerinizi taradıktan ve düzenledikten sonra, işleri biraz daha ileri götürmek isteyebilirsiniz. Fotoğraf galeriniz darmadağın olduysa, Google Fotoğraflar galerilerinizi düzenlemek için birkaç dakikanızı ayırmak isteyebilirsiniz.





