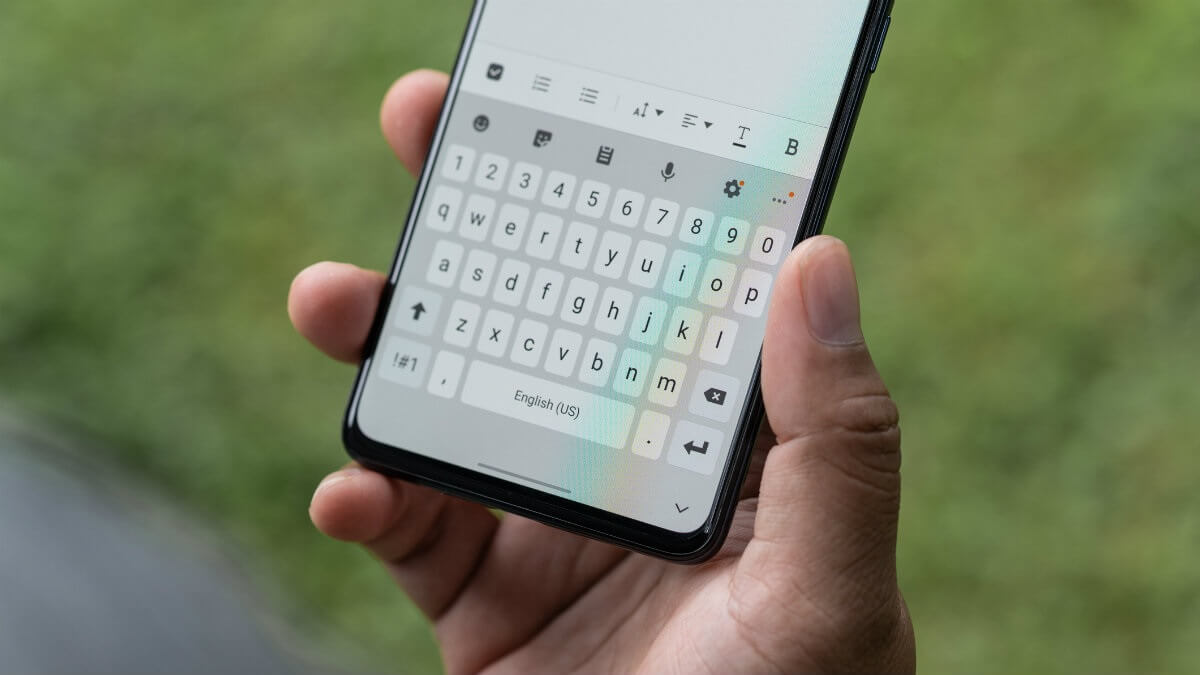
Yeni en iyi Android telefonunuzda farklı bir klavyeye geçmek isteyebileceğiniz birçok neden olabilir. Belki de varsayılan klavyeyi sevmiyorsunuz veya farklı bir klavyeye alışıyorsunuz. Her zaman değiştirebilirsiniz. Bir Android cihazda klavyeyi hızlı bir şekilde nasıl değiştireceğiniz aşağıda açıklanmıştır.
Android’de klavyeyi değiştirme adımları üreticiye bağlı olarak farklılık gösterebilir. Bu kılavuz, işlemi bir Google Pixel cihazında gösterir. Klavyeyi Samsung veya başka bir Android cihazda değiştirmek benzerdir.
Android’de klavye nasıl değiştirilir
Android için iyi bir klavye uygulaması arıyorsanız Google Play Store’a gidin. Çoğu klavye uygulaması, kurulum işlemi sırasında bunları varsayılan olarak ayarlama konusunda size rehberlik eder, ancak bunu manuel olarak da yapabilirsiniz.
- Ayarlar’ı açın .
- Sistem > Diller ve giriş seçeneğine gidin.
- Ekran klavyesi öğesine dokunun.
- Kullanmaya başlamak istediğiniz klavyeyi açın ve varsayılanı kapatın.
- İstendiğinde Tamam’a dokunun.
Google Play Store’daki bazı klavye seçeneklerini denemek istiyorsanız, Android’in kesintisiz klavye değiştirme özelliğini kullanın ve birden çok klavyeyi anında deneyin.
Android’de birden çok klavye nasıl kullanılır
Örneğin, Microsoft’un SwiftKey’i ve Gboard’u arasında karar veremiyorsanız, Android’de bunlardan birine hızlıca geçebilirsiniz. Bu şekilde onları karşılaştırabilir ve en iyisini seçebilirsiniz.
- Kullanmak istediğiniz klavyeleri açın.
- Boş bir metin alanına gidin ve varsayılan klavyeyi açmak için dokunun.
- Daha fazla seçenek açmak için alttaki klavye simgesine dokunun.
- Geçiş yapmak ve kullanmaya başlamak için klavye seçeneklerinden birine dokunun.
Doğru klavyeyi buldunuz ve hiç zaman kaybetmeden geçiş yapmak mı istiyorsunuz? Klavye uygulamalarındaki kurulum işlemi, sizi bunları etkinleştirebileceğiniz ayarlara götürür.
Bir klavye uygulamasından Android’de klavye nasıl değiştirilir
Nasıl yapıldığını size göstermek için SwiftKey kullanacağız.
- Google Play Store’a gidin ve SwiftKey’i yükleyin.
- Açın ve SwiftKey’i Etkinleştir’e dokunun. Sizi Ekran klavyesi ayarlarına götürür.
- SwiftKey’i açın, geri dönün, SwiftKey Seç’e dokunun ve Giriş yöntemini seç açılır penceresinde onu seçin.
- Diğer özellikleri etkinleştirmek için Bitir’e dokunun ve oturum açın.
Belki yeni bir klavye uygulamasına ihtiyacınız yoktur
Bozuk değilse tamir etme. Yeni bir klavye uygulamasına geçmenin en zor kısmı, onu nasıl kullanacağınızı öğrenmektir. Çoğu klavye uygulamasının sığ bir öğrenme eğrisi olsa da, sizi bir süreliğine yavaşlatabilirler.
Geçerli varsayılan klavyede rahat yazıyorsanız, kullanmaya devam etmek ve bunun yerine ayarlarına giderek deneyimi iyileştirmek isteyebilirsiniz. Gboard’un, kontrol etmek isteyebileceğiniz birçok püf noktası var ve aynı şey Samsung klavyesi için de geçerli.





