
Fotoğrafçılıkla ilgileniyorsanız, ham çekim kavramına aşina olabilirsiniz. RAW görüntü dosyaları, deklanşöre bastığınızda kamera sensörünüzün topladığı bilgileri, varsayılan olarak aldığınız JPEG dosyalarından daha fazla içerir. Tasarım gereği, bu dosyalar JPEG dosyalarıyla aynı ölçüde işlenmez.
RAW dosyaları genellikle daha fazla düzenleme esnekliği isteyen özel kameralarla çekim yapan fotoğrafçılar tarafından kullanılır, ancak en iyi Android telefonların birçoğunda da RAW çekim yapabilirsiniz. Bir denemek isterseniz, işte nasıl yapılacağının detayları.
Android’de RAW yakalama nasıl etkinleştirilir
Her telefonun arayüzü farklı olduğundan marka marka ayrı olarak klavuz oluşturduk.
Pixel telefonlarda
- Kamera uygulamasını açın.
- Sol üst köşedeki ayarlar dişlisine dokunun.
- Diğer ayarlar‘a dokunun.
- Gelişmiş‘e gidin.
- RAW+JPEG kontrol seçeneğini açın.
- RAW yakalamayı açmak veya kapatmak için Kamera uygulamasında ayarlar dişlisine dokunun ve RAW altından uygun simgeyi seçin.
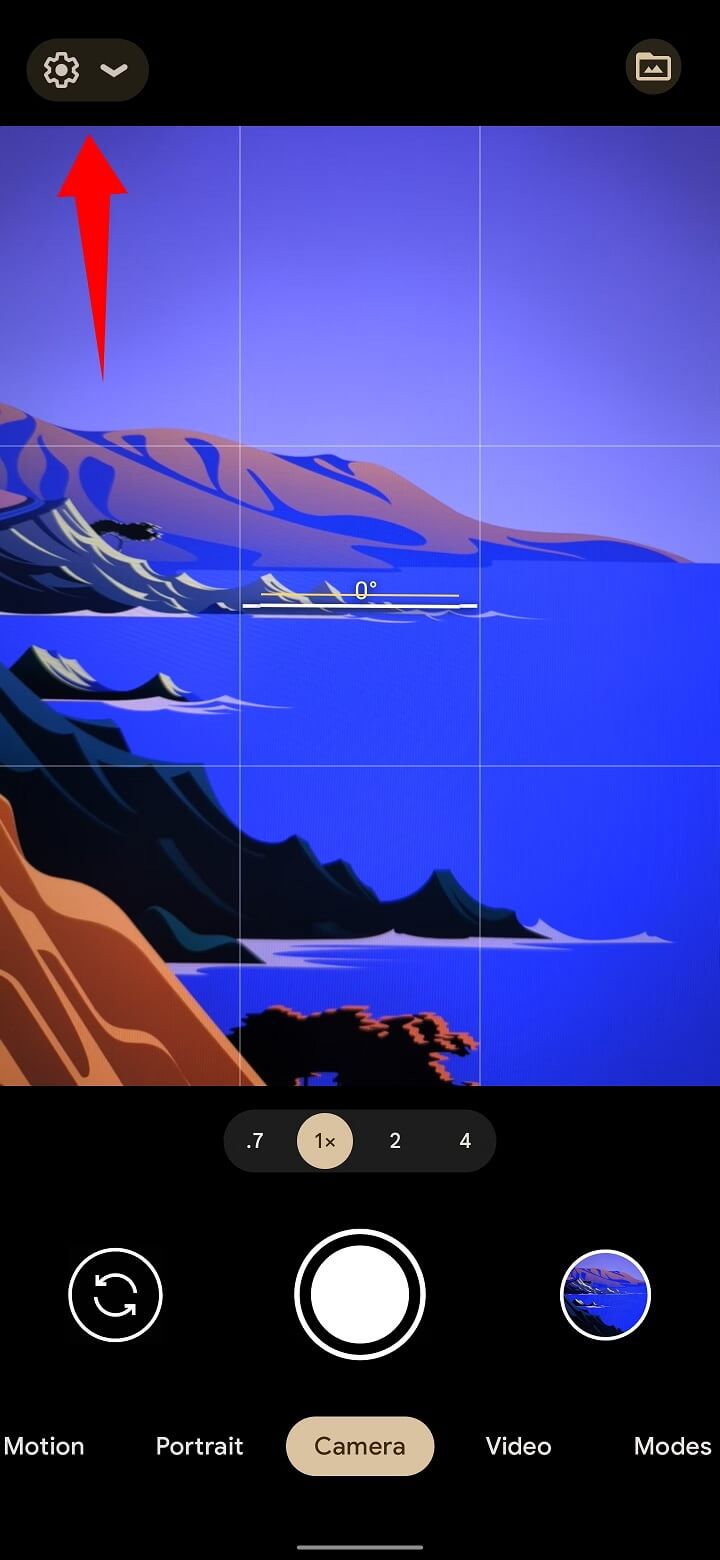
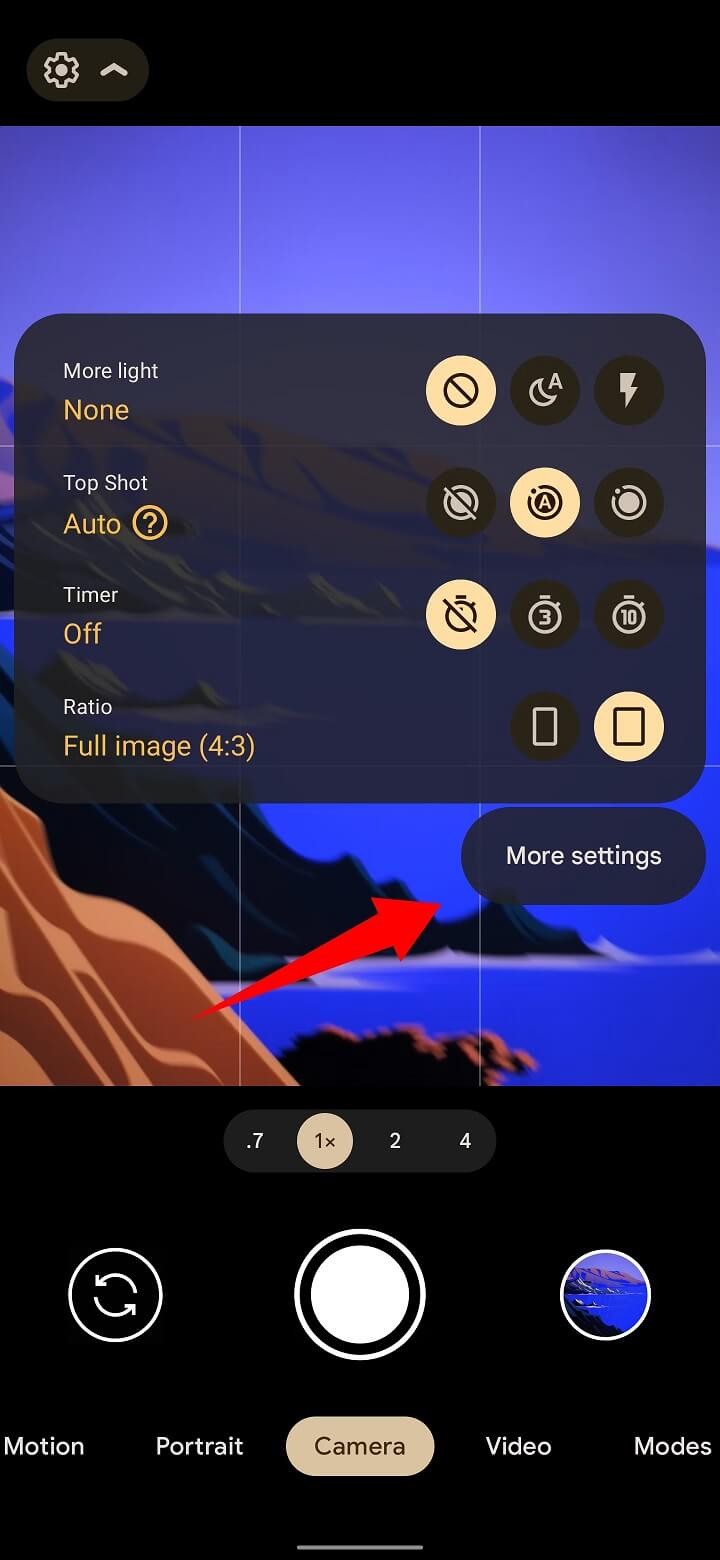
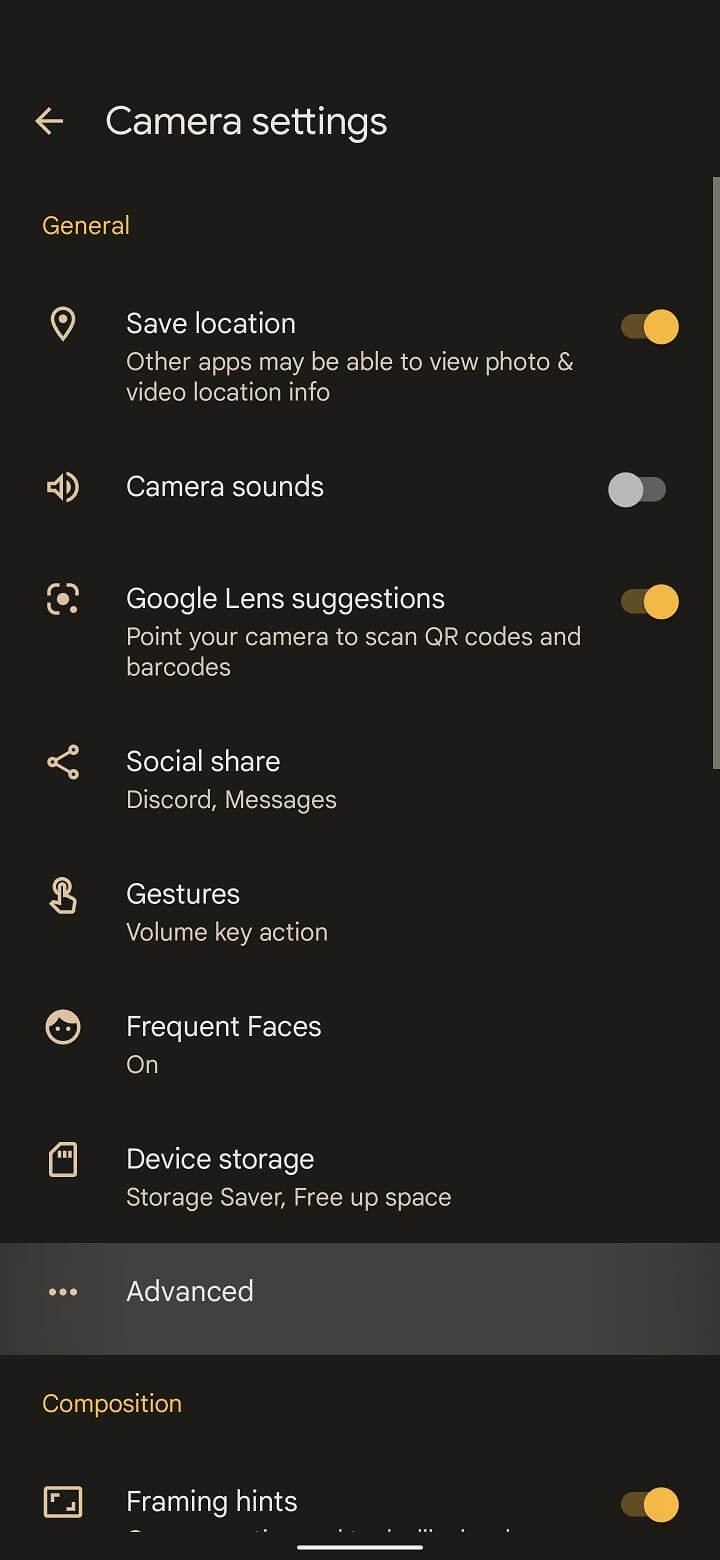
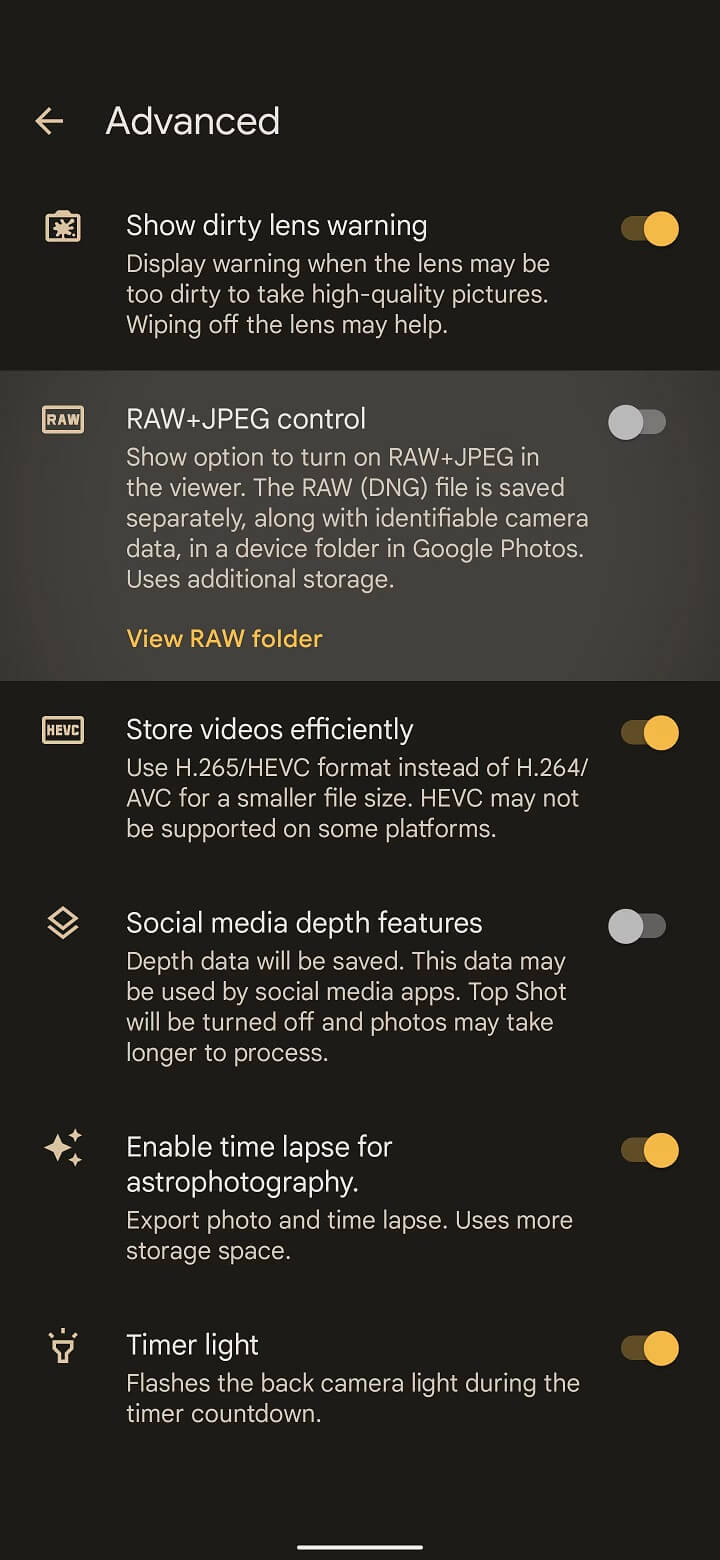
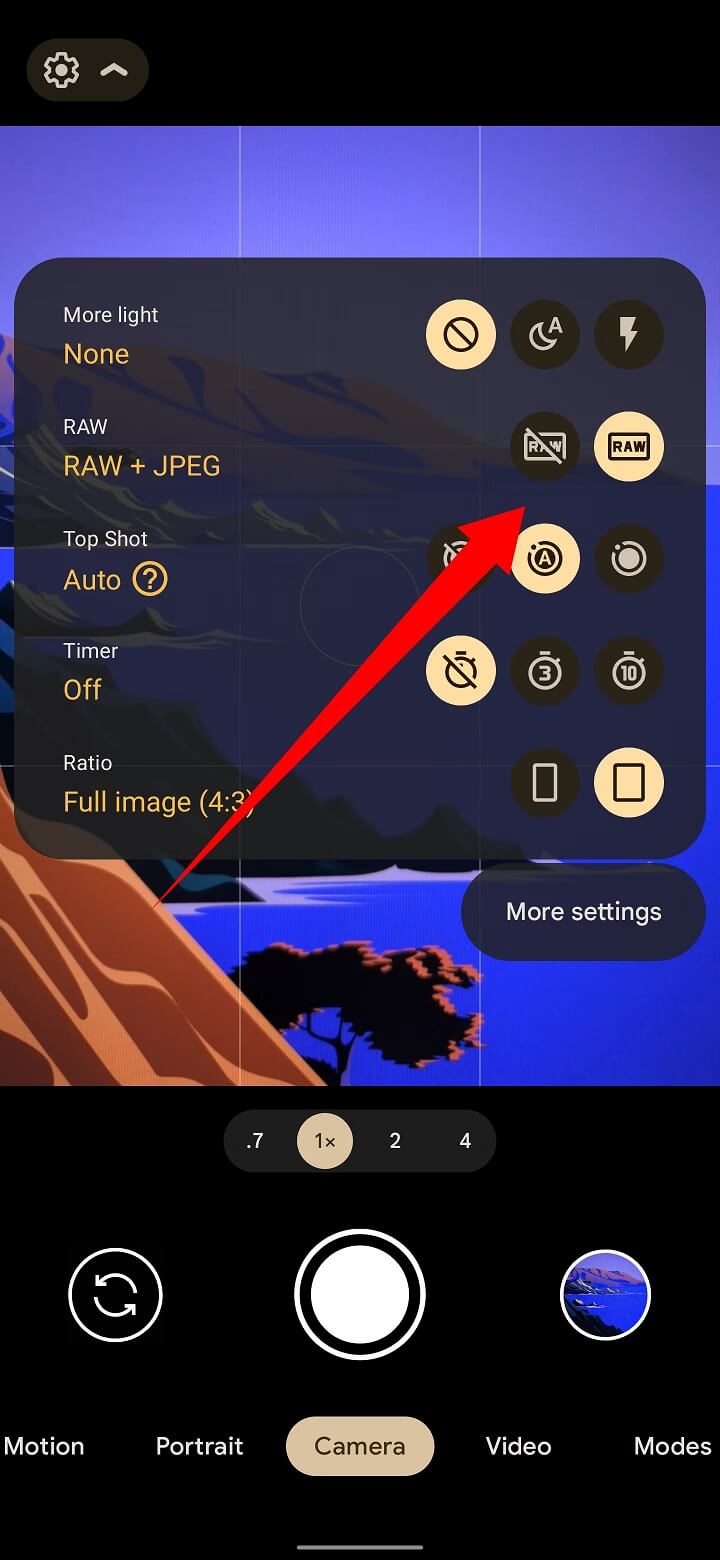
Pixel’de RAW dosyaları .dng biçiminde olur ve Raw adlı kendi klasörlerine kaydedilir. Google Fotoğraflar’da görüntülendiğinde, RAW dosyalarının küçük resimlerinde bir kamera deklanşörü simgesi bulunur. Bu ayarı yalnızca kullanmak istemediğinizde JPEG olarak çevirdiğinizden emin olmak isteyeceksiniz; RAW dosyaları çok fazla depolama alanı kaplar.
Samsung telefonlarda
- Kamera uygulamasını açın.
- Sol üst köşedeki ayarlar dişlisine dokunun.
- Biçim ve gelişmiş seçenekler‘e gidin.
- RAW kopyalar anahtarını açın.
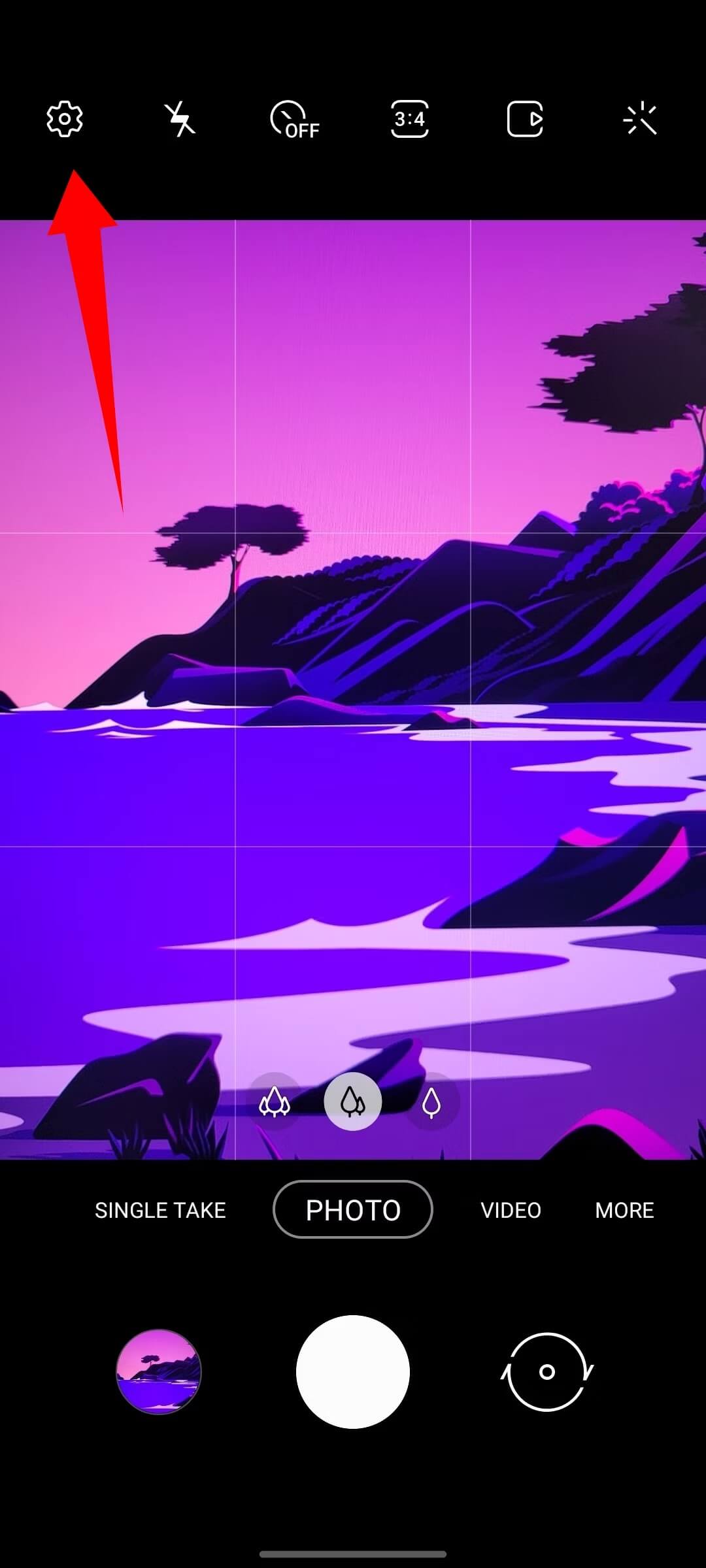
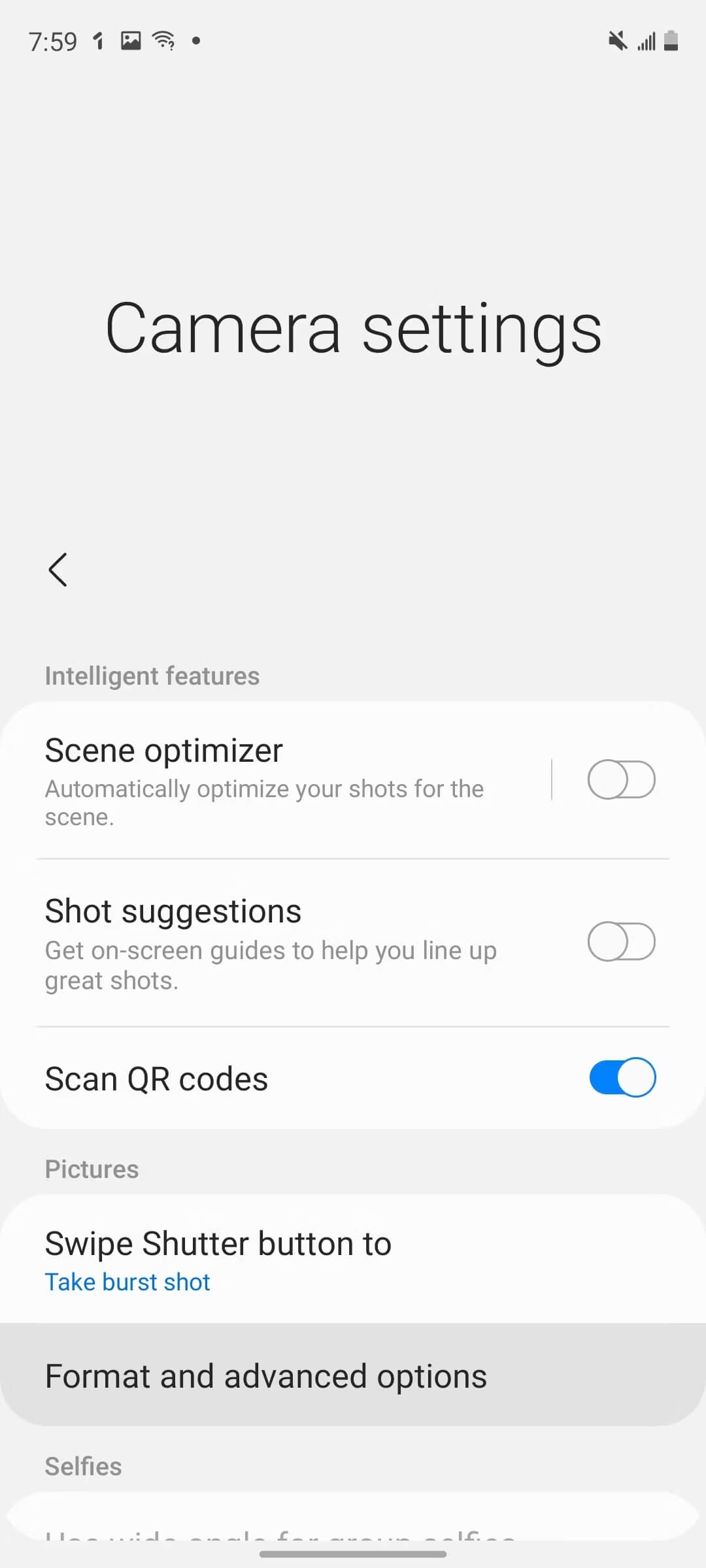
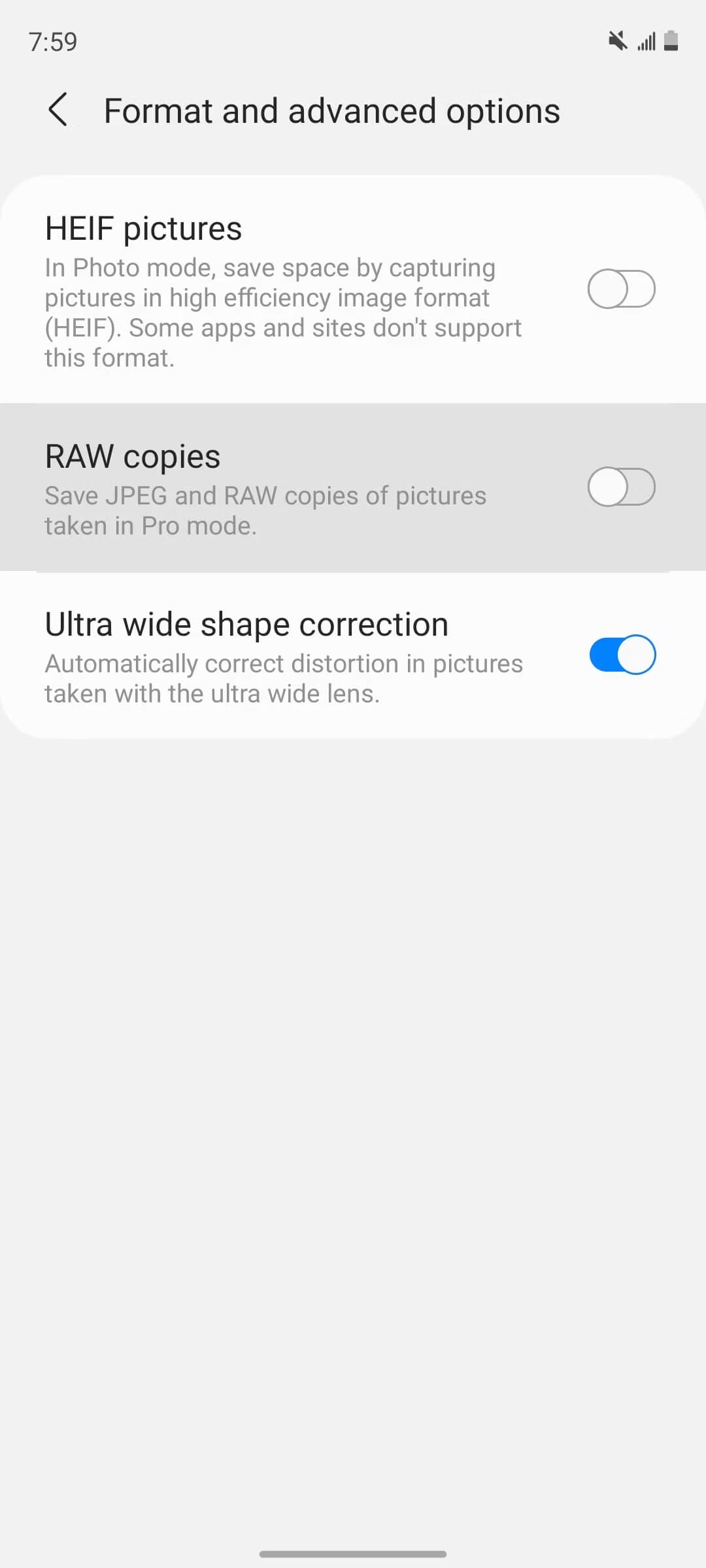
Samsung cihazlarda, RAW kopyalar yalnızca kamera uygulamasının altındaki DAHA FAZLA seçeneğinden erişilen Pro modunda çekim yapıldığında kaydedilecektir. Normal .jpg dosyalarıyla birlikte film rulonuza kaydedilirler; ham sürümler .dng biçimindedir ve Samsung’un Galeri uygulamasında görüntülendiğinde sağ üstte küçük bir RAW rozeti vardır.
Android’de RAW dosyaları nasıl düzenlenir
Tüm mobil fotoğraf düzenleme uygulamaları, RAW dosyalarını düzenlemeyi desteklemez. Örneğin Google Fotoğraflar, “Sınırlı RAW desteği” sunar – bu da gerçekten hiç olmadığı anlamına gelir. Adobe Lightroom, RAW düzenlemeleri için harikadır, ancak ücretli bir aylık abonelik gerektirir, bu nedenle amaçlarımız için ideal değildir (başka nedenlerle ödeme yapmıyorsanız, bu durumda tercih edin).
Burada, Google’a ait ücretsiz, reklamsız bir fotoğraf düzenleme uygulaması olan ve RAW desteği de dahil olmak üzere Google Fotoğraflar’dan daha ayrıntılı düzenleme seçenekleri sunan Snapseed’de düzenlemeye bakacağız. Play Store’da bulunan birçok ücretsiz ham düzenleme seçeneğinden biridir. Farklı uygulamalar farklı şekilde çalışacak, ancak ilkeler büyük ölçüde aynı olacaktır.
Snapseed’de bir RAW dosyası açmak için uygulamanın ana ekranında Aç’a dokunun ve bir RAW dosyası seçin. Alternatif olarak, galeri uygulamanızda bir RAW dosyası bulun ve onu Snapseed ile paylaşın.
Snapseed’de bir RAW dosyasını açtığınızda, doğrudan uygulamanın, yalnızca ham fotoğraf formatlarıyla çalışırken kullanılabilen Geliştirme aracını başlatacaksınız. Fotoğrafınız muhtemelen ilk başta biraz tuhaf görünecektir; sorun yok. İşte RAW’da çekilen bir fotoğrafın Snapseed’de nasıl göründüğüne ilişkin bir Google Fotoğraflar önizlemesi:
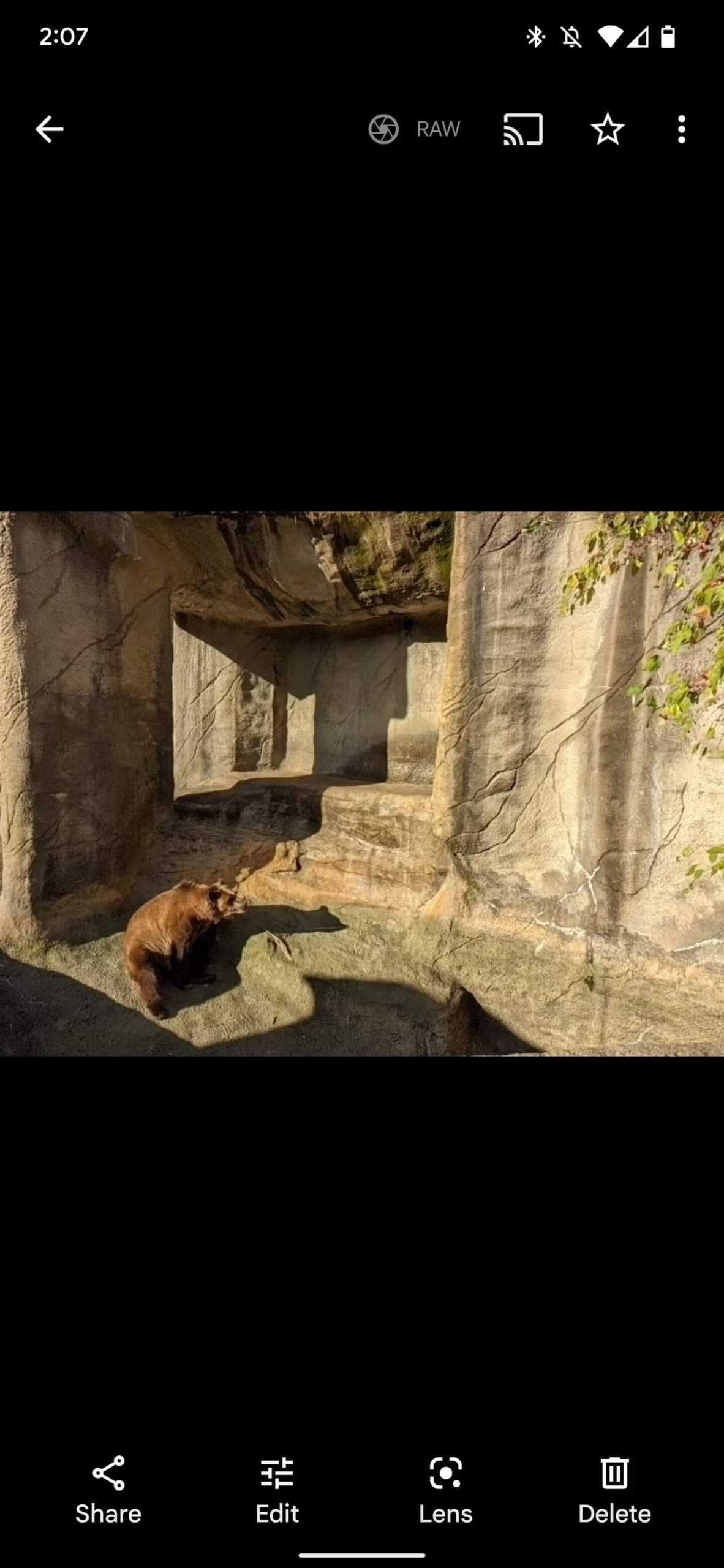
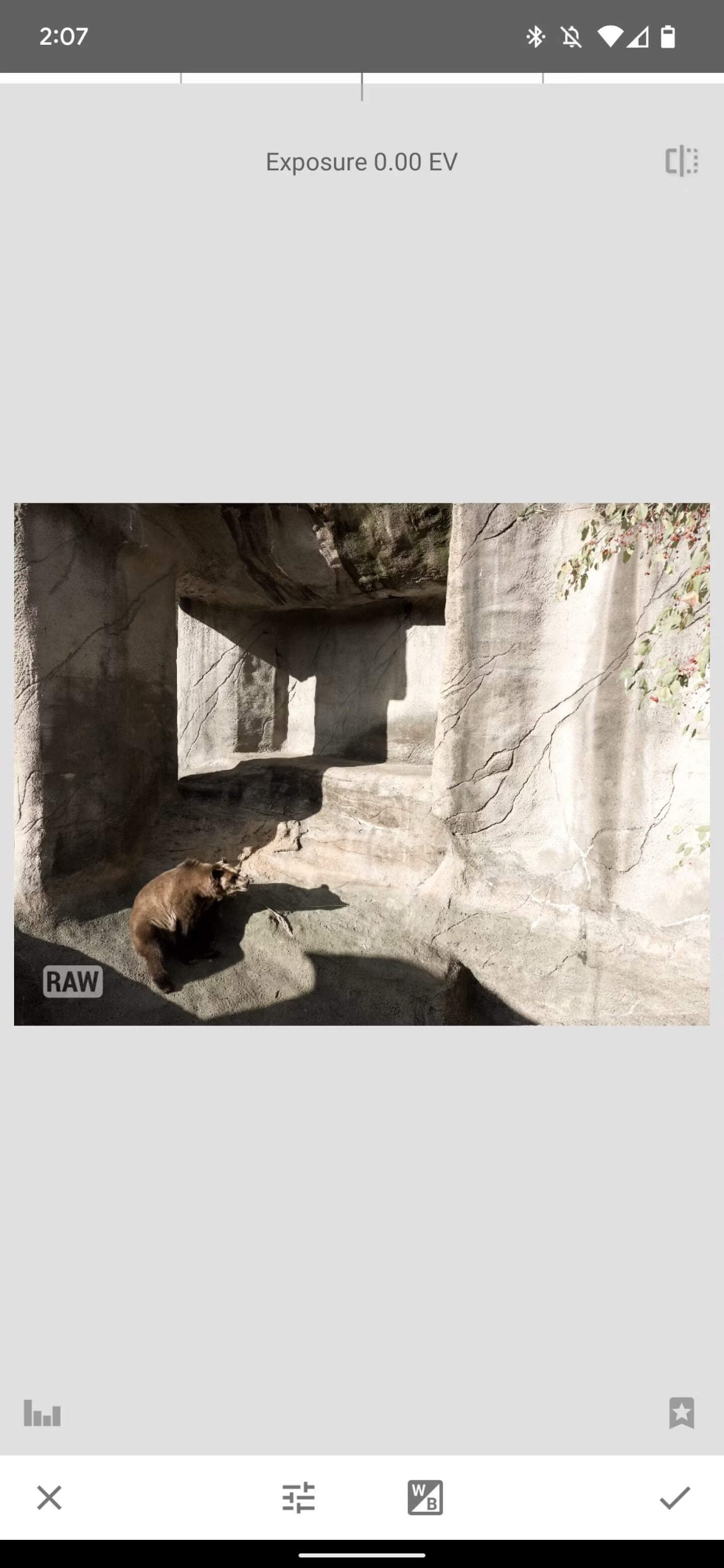
Düzenleyicide gördüğünüz şey, kabaca, telefonunuzun kamerasının son işlem uygulanmadan önce yakaladığı şeydir. Akıllı telefonlar bu son işlemeyi otomatik olarak uygular, ancak bir fotoğrafın RAW dosyasını düzenleyerek, bu olmadan önce kontrolü ele alırsınız.
Snapseed’in Geliştirme aracı, bir RAW dosyasının sekiz özelliğini değiştirmenize olanak tanır. Seçtiğiniz kaydırıcıyı ayarlamak için parmağınızı sola ve sağa, farklı kaydırıcılar arasında gezinmek için yukarı ve aşağı kaydırın.
- Pozlama: Fotoğrafınızın genel parlaklığı. Sol daha koyu, sağ daha parlak.
- Vurgular: Fotoğrafınızdaki parlak alanların (yani vurguların) parlaklığı. Sol daha koyu, sağ daha parlak.
- Gölgeler: Fotoğrafınızdaki karanlık alanların (yani gölgelerin) parlaklığı. Sol daha koyu, sağ daha parlak.
- Kontrast: Fotoğrafınızın koyu ve açık kısımları arasındaki parlaklık farkı. Sol daha düşük kontrast (daha az fark), sağ daha yüksek kontrast (daha fazla fark).
- Yapı: İnce ayrıntılara sahip alanlarda (ör. evcil hayvanların kürkü) koyu ve açık tonlar arasındaki fark. Sol daha az fark, sağ daha fazla fark.
- Doygunluk: Rengin yoğunluğu. Sol daha az yoğun (sol tamamen siyah ve beyaz), sağ daha yoğun.
- Sıcaklık: Soğuk veya sıcak renklerin nasıl göründüğü. Sol daha soğuk, sağ daha sıcak. Not: Bu kaydırıcı çok hassastır.
- Renk Tonu: Fotoğrafınızdaki renklerin ne kadar yeşil veya macenta göründüğü. Sol daha yeşil, sağ daha macenta.
Bu ana düzenlemelerin yanı sıra, Snapseed’in Geliştirme aracı, fotoğrafınızı çektiğiniz ışık türünü (Güneşli, Bulutlu, Floresan vb. ayarlarla) hesaba katacak şekilde rengi ayarlamayı amaçlayan bir avuç beyaz dengesi ön ayarı da sunar. Bunlara ekranın altındaki WB simgesinden erişilebilir. Bu ön ayarları özellikle güvenilir bulmadım ve Sıcaklık ve Renk Tonu kaydırıcılarının yapamadığı hiçbir şeyi başaramıyorlar, bu yüzden burada ayrıntılı olarak ele almayacağız.
RAW dosyalarınızı düzenlerken ne göreceğiniz konusunda size daha iyi bir fikir vermek için, Pixel 6 Pro ile çekilmiş bir fotoğrafla ilgili işlemin bir örneğini burada bulabilirsiniz.
- İşte doğrudan RAW dosyasından dönüştürülmüş görüntü.

- İşlenmemiş fotoğraf çok parlak görünüyor, bu yüzden Snapseed’in Geliştirme aracının sağladığı ilk seçenekten başlayarak pozlamayı -0,8 EV’ye düşüreceğim.

- Pozlamayı düşürmek, zaten karanlık olan gölgelerin daha fazla ayrıntı kaybetmeye başlaması anlamına gelir, bu nedenle gölge kaydırıcısını +25’e ayarlayarak bu alanları yeniden aydınlatacağım. Hiçbir şey benim için aşırı derecede parlak olmadığı için, vurgulama kaydırıcısını olduğu gibi bırakıyorum.
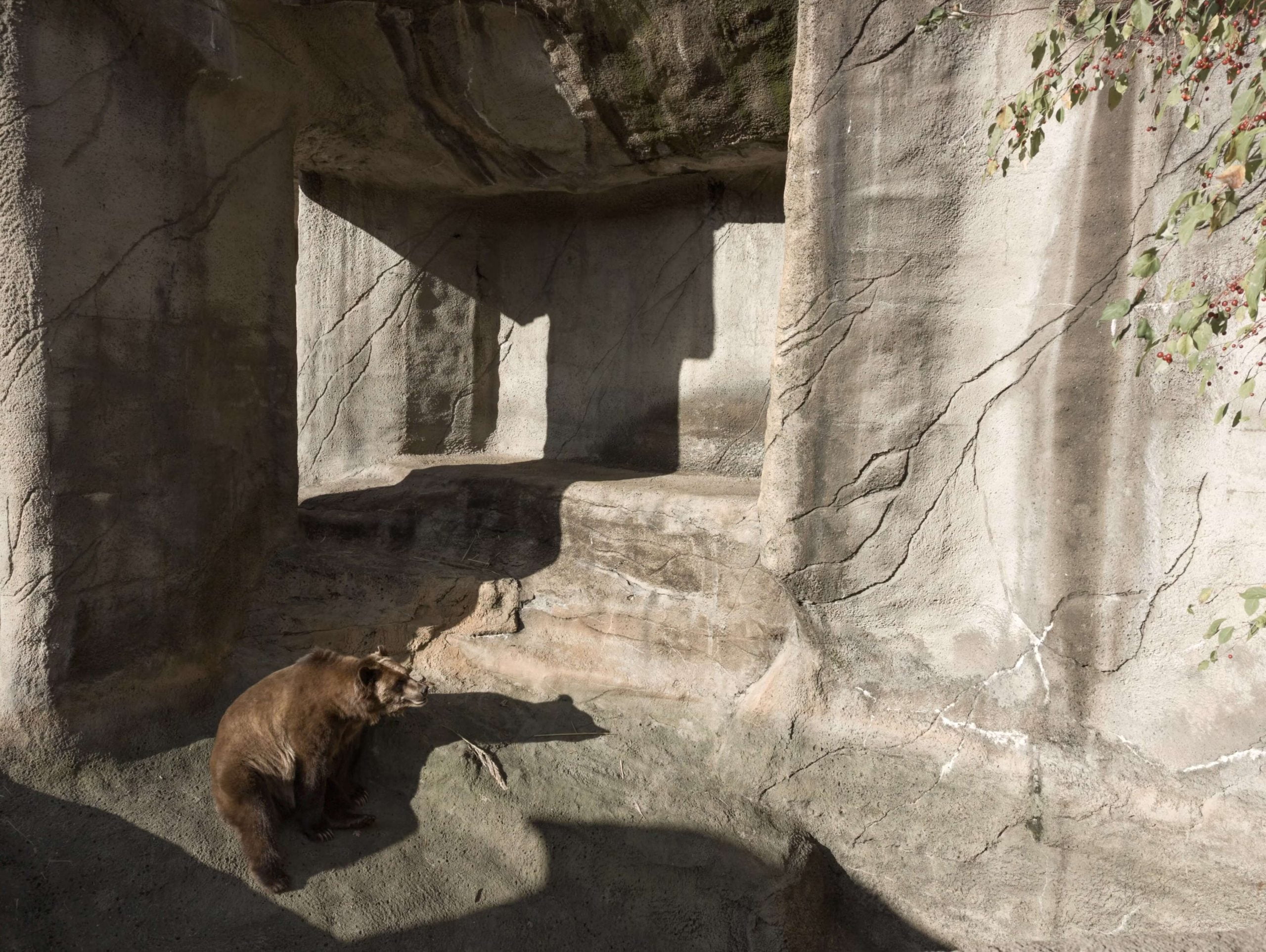
- Bu sahnede zaten çok fazla kontrast var ama biraz daha fazlasını istiyorum, bu yüzden kontrast kaydırıcısını +15’e kadar iteceğim.
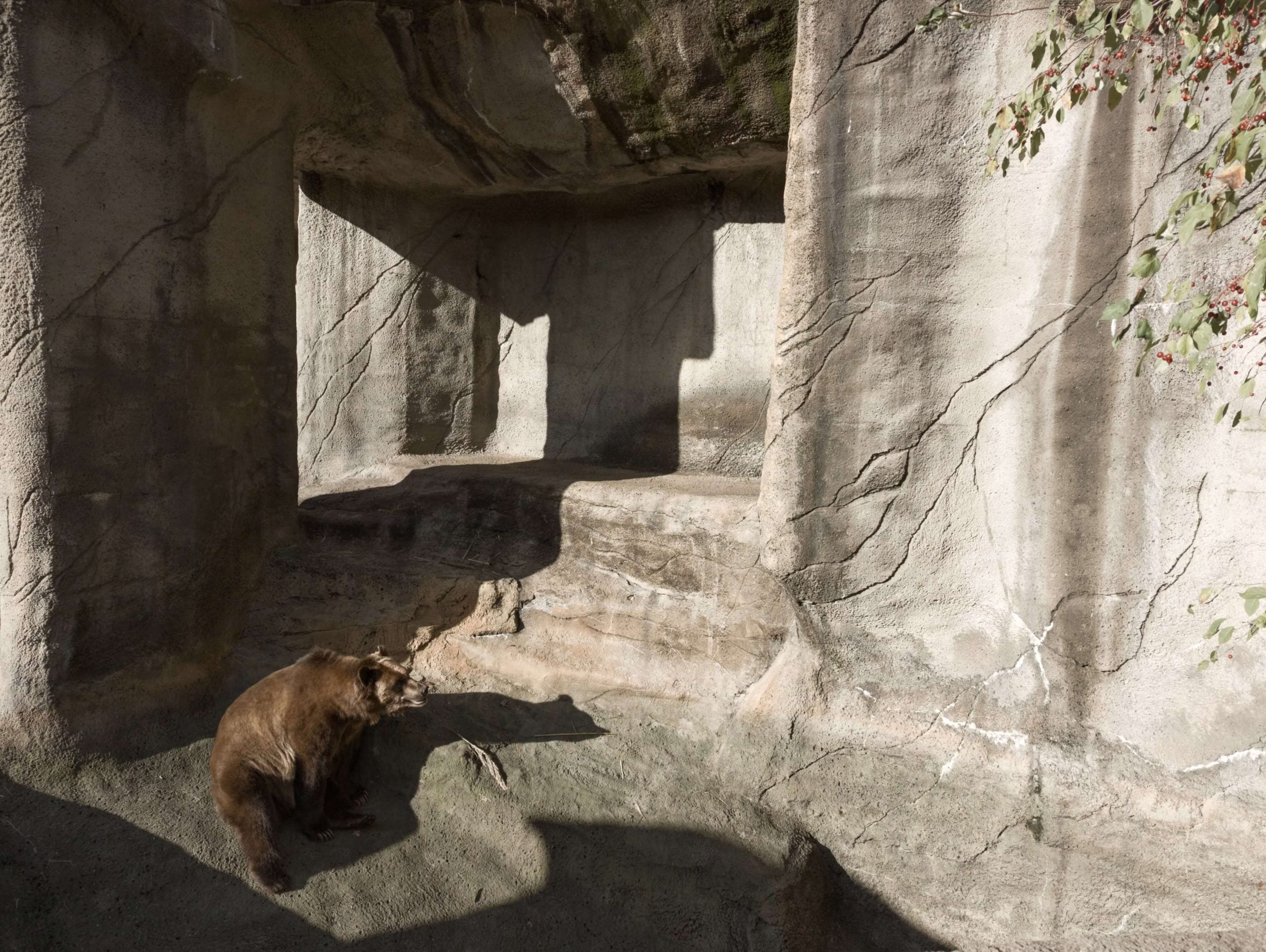
- Pixel 6’daki RAW dosyaları genellikle çok renkli görünmez, bu nedenle doygunluk kaydırıcısını çevirmekten korkmayın. Burada, +50 olarak ayarlayacağım.

- Isınmak için son bir ince ayar, onu biraz daha serin yapıyor ve sonuçtan memnunum:

Her sliderı (değişkeni) kullanmanız gerekmez; Fotoğrafımın vurgularını, yapısını veya renk tonunu değiştirmedim. Geliştirme aracıyla işiniz bittiğinde, sağ alt köşedeki onay işaretine dokunun. Buradan, tam Snapseed özelliklerini kullanarak fotoğrafınızı daha fazla düzenleyebilirsiniz veya fotoğrafınızı dışa aktarmak için sol üst köşedeki Bitti’ye dokunmanız yeterlidir (fotoğraf telefonunuzda Snapseed adlı bir klasöre gider).
Snapseed’de, RAW dosyaları için Geliştirme aracı, görsel olarak benzer olan ve herhangi bir fotoğrafta kullanılabilen Görüntü Ayarlama aracından ayrıdır. Bunları karıştırmamak önemlidir ve Snapseed’deki diğer düzenleme seçeneklerine geçmeden önce tüm ince ayarlarınızı Geliştirme aracıyla yapmanızı öneririm; ileri geri gitmek, uygulamayı karıştırıyor gibi görünüyor.
Mobil fotoğrafçılığınızı yeni zirvelere taşıyan RAW dosyalarını düzenleme yeteneği konusunda çok heyecanlanmadan önce, örneğimdeki manuel olarak işlenmiş fotoğrafın, aynı dosyanın bu yazının önceki bölümlerindeki Google Fotoğraflar’daki önizlemesine ne kadar benzediğine dikkat edin. Önizleme, Pixel 6 Pro tarafından benden herhangi bir giriş yapılmadan işlendi. Çoğu insanın – hatta çoğu amatör fotoğrafçının – RAW akıllı telefon fotoğraflarını manuel olarak işleme zahmetine girmesini tavsiye etmem. (Telefonlar zaten en iyi görüntüyü size vermek için var)
Ancak, pratik yapmak isteyen, amatör bir fotoğrafçıysanız, telefonunuzun görüntü işlemesinin adaletli olmayacağını düşündüğünüz belirli bir fotoğrafını aklınızda bulundurun veya genel olarak mobil fotoğrafçılığı merak mı ediyorsunuz? Kontrol etmenin kesinlikle değeri var.




