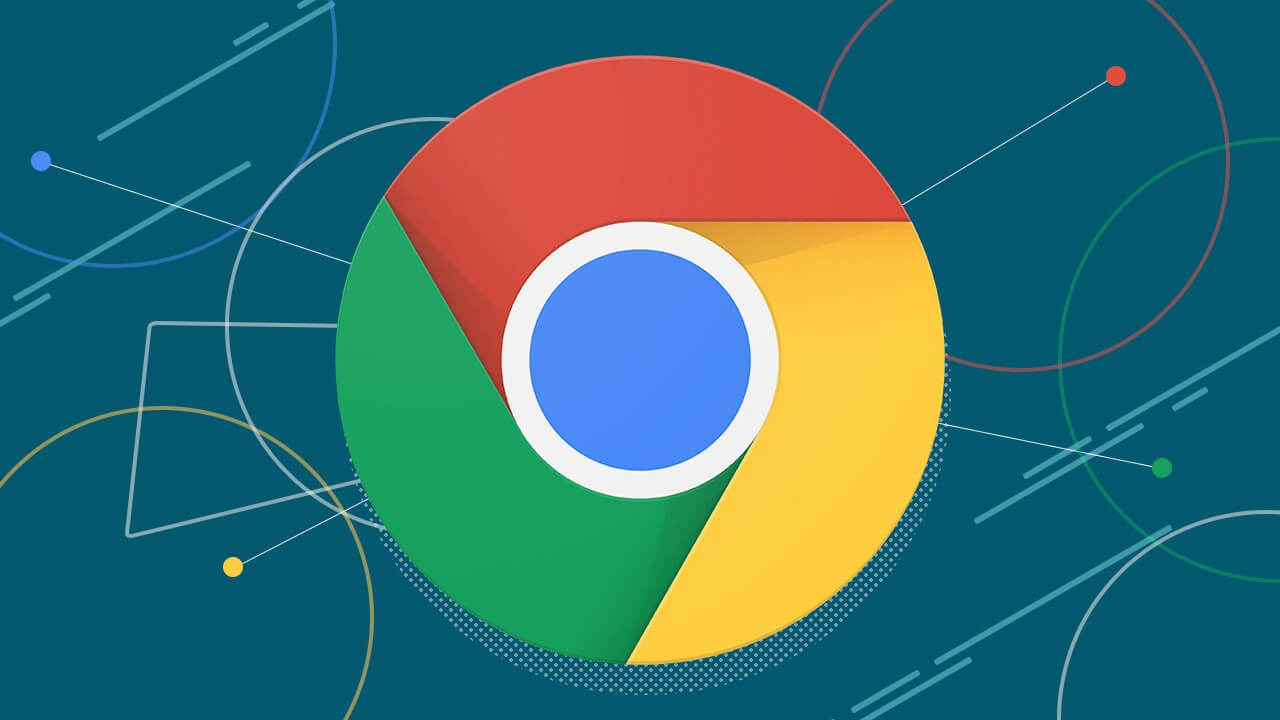
Hızlı ve basit Google Chrome, iyi bir web tarayıcısı için tüm doğru kutuları kontrol eder. Zamanla, uzantılar, temalar gibi bir dizi özelliği barındıracak şekilde büyüdü ve hatta Chrome OS’deki tüm işletim sisteminin temeli olarak hizmet ediyor.
Peki ya reklamı yapılmayan özellikler? Chrome, kolayca gözden kaçan kullanışlı araçlar ve püf noktaları ile ağzına kadar doludur. Tarayıcınızdan en iyi şekilde yararlanmanıza yardımcı olmak için bu makalede en iyi 13 ipucunu ve püf noktasını bir araya topladık.
Chrome’un Kısayollarını Kullanın
Kısayollar, tarama verimliliğinizi artırmanın en basit yoludur. Öğrenmesi kolaydır ve Chrome’u kedi videoları izlemek için açsanız bile göz atmanızı hızlandırabilir.
Burada sahip olmanız gereken bazı kısayollarımız var, ancak Google’ın destek sayfasında Chrome kısayollarının tam listesi var.
| Açıklama | Kısayol (Windows) | Kısayol (Mac) |
| Yeni bir pencere aç | Ctrl + n | ⌘ + n |
| Yeni bir sekme açın ve ona atlayın | Ctrl + t | ⌘ + t |
| Geçerli sekmede ana sayfanızı açın | Alt + Home | ⌘ + Shift + h |
| Önceki sayfayı aç | Alt + Sol Ok | ⌘ + [ |
| Geçerli sekmeyi kapat | Ctrl + w | ⌘ + w |
| Geçerli pencereyi kapat | Ctrl + Shift | ⌘ + Shift + w |
| Geçerli pencereyi simge durumuna küçült | Alt + Boşluk sonra n | ⌘ + m |
| Sayfanın en üstüne git | Home | Shift + Boşluk |
| Google Chrome’dan çıkın | Alt + f sonra x | ⌘ + q |
Çok amaçlı adres çubuğu ile hızlı sorguları yanıtlayın
Chrome’un en üstündeki bu tuhaf küçük kutuya Omnibox adı verilir ve bu yalnızca web sitesi adresleri için değildir; aynı zamanda bir hesap makinesi, para birimi dönüştürücü ve daha fazlasıdır. Sadece sorgunuzu yazın, Omnibox hemen cevabı sağlayacaktır. Sonuçları görmek için Enter’a basmanıza bile gerek yok, Omnibox bir açılır pencerede size hemen bir yanıt verecektir. Omnibox’ta yapabileceğiniz birkaç şey:
- Basit matematik problemleri.
- Para birimini dönüştür.
- Birimleri dönüştürün.
Elbette, her zaman bir arama motoru olarak kullanabilirsiniz ve Enter tuşuna basarak daha karmaşık komutlar çalıştırılabilir (örneğin, bir zamanlayıcı ayarlayarak).
Yer imi komutları
Chrome, kullanıcıların deneysel özelliklere erişmesine, gizli sayfaları açmasına, tarayıcıyı kapatmaya zorlamasına ve daha pek çok şeye izin veren bir dizi komut içerir. Aşağıda bazı örnekler göreceksiniz. Bunlar, tarayıcı çubuğunuza “Chrome://…” yazıp ardından komut yazılarak çalıştırılır. Ancak, daha sonra kullanım kolaylığı için bu komutları yer imlerine de ekleyebilirsiniz. Chrome’da bir komut için yer işaretinin nasıl oluşturulacağı aşağıda açıklanmıştır:
- Ctrl + Shift + O tuşlarına basarak Yer İşareti yöneticisini açın.
- Sağ üstteki en alttaki üç düğmeli menüyü tıklayın.
- Yer imi ekle’yi tıklayın.
- Ad altında yer iminin adını yazın.
- URL’nin altındaki komutu yazın.
- Kaydet’i tıklayın.
Chrome’u Yeniden Başlat komutunu kullanın
Yeniden başlatmaya zorlamak, Google Chrome için en kullanışlı komutlardan biridir. Omnibox’ınıza Chrome://restart yazmanız yeterlidir; Chrome hemen yeniden başlayacaktır. Bu, kapanacak ancak yeniden açılmayacak olan gizli sekmeler dışında tüm Chrome pencerelerini ve sekmelerini kapatır ve yeniden açar. Ayrıca açtığınız diğer profilleri de kapatacaktır. Bu komutun işaretlenmesi (yukarıda ayrıntılı olarak açıklandığı gibi), Chrome’un yeniden başlatılmasını daha da hızlı hale getirecektir.
Özel arama motorları oluşturun
Arama yapmak için Omnibox’ı kullanmak, Google’ın arama motoruyla sınırlı değildir. Bunun yerine istediğiniz herhangi bir web sitesini eklemek kolaydır. Özel bir arama motoru kurmak için bu adımları izleyin.
- Çok amaçlı adres çubuğuna chrome://settings/searchEngines yazın.
- Site aramasının yanında (Arama motorları bölümünün altında) Ekle‘yi tıklayın.
- Bir ad yazın.
- Bir kısayol yazın.
- Kısayol, özel arama motorunu etkinleştirmek için sorgunuzdan önce yazacağınız şeydir; örneğin, Google yerine Gmail gelen kutunuzda arama yapmak için “gmail” ile başlayan sorgular ayarlayabilirsiniz.
- Kısayolunuzun aramasını istediğiniz web sitesinin URL’sini, arama sorgunuz için geçerli olan %s karakterleriyle doldurun.
- Ör. https://mail.google.com/mail/u/0/#search/%s
- Arama teriminin normalde gittiği yerde %s ile bir arama yaptığınızda URL’yi göründüğü gibi girmeniz gerektiğini unutmayın. Örneğin, https://gmail.com%s çalışmayacaktır.
- Kaydet‘i tıklayın.
- Arama yapmak için adres çubuğuna kısayolunuzu yazın, klavyenizdeki Sekme tuşuna basın ve ardından sorgunuzu girin.
Chrome sekmelerinizi sekme gruplarıyla yönetin
Çok sayıda sekmeyi açık tutmaktan hoşlanıyorsanız ancak hepsini aynı anda gördüğünüzde bunalırsanız, Google Chrome’un sekme grupları dağınıklığınızı yönetmenize yardımcı olabilir. Sekme gruplarını nasıl kuracağınız aşağıda açıklanmıştır:
- Bir sekmeye sol tıklayın, ardından shift tuşunu basılı tutun ve bir grup seçmek için başka bir sekmeye tıklayın.
- Tıkladığınız iki sekme ve bu ikisi arasındaki herhangi bir sekme seçilecektir.
- Bu sekmelerden herhangi birine sağ tıklayın.
- Yeni gruba sekme ekle‘yi tıklayın.
- Sekme grubunu eklemeyi tamamlamak için grubunuza bir ad verin.
Bir sekme grubu oluşturduktan sonra, grubu genişletmek ve daraltmak için grup adına sol tıklamanız yeterlidir.
Mevcut bir gruba sekme nasıl eklenir
- Sekmeye sağ tıklayın.
- Gruba sekme ekle‘yi tıklayın.
- Eklemek istediğiniz grubu seçin.
Chrome’un Beta özelliklerini test edin
Chrome’un en son özelliklerini genel kullanıma sunulmadan önce test etmek için deneysel özellikleri denemek isteyeceksiniz. Buna bir şans vermek için şu adımları izleyin:
- Google Chrome Beta’yı indirin ve yükleyin.
- Google Chrome Beta’yı açın.
- Deneyler düğmesini tıklayın.
- Denemek istediğiniz özelliğin altındaki açılır menüyü tıklayın.
- Etkinleştir‘i tıklayın.
Görevleri Chrome’un Görev Yöneticisi ile yönetin
Windows görev yöneticisine aşina olanlar burada evinde gibi hissedeceklerr. Görev Yöneticisi, hangi web sayfasının veya uzantının sorunlara neden olduğunu kontrol etmenin kolay bir yoludur ve Chrome tarafından bellek ve işlem bant genişliğinin nasıl kullanıldığını görmenizi sağlar. Windows’ta Görev Yöneticisini açmak için Shift + Esc tuşlarına basmanız yeterlidir. MacOS’ta, ekranınızın üst kısmındaki menü çubuğunda Pencere‘yi ve ardından Görev Yöneticisi‘ni tıklayın.
Dosyaları doğrudan Google Drive’a kaydedin
Dosyaları indirip hemen Google Drive’a yüklemek yerine, Google’ın bu şık uzantısıyla aracıyı atlayabilirsiniz. Yüklendikten sonra, dosyayı bilgisayarınız yerine Google Drive’a kaydetme seçeneğiniz olacak.
Kurulumdan sonra, resimlere veya medyaya sağ tıkladığınızda Google Drive’a Kaydet adlı ekstra bir seçenek göreceksiniz. Bu seçeneği tıkladığınızda uzantı, onu Google Drive’a kaydeder.
Windows için Dosya Gezgini’ni Chrome’da açın
Chrome, Windows makineleri için bir dosya gezgini olarak kullanılabilir. Adres çubuğunuza “C:\” yazın ve klavyenizdeki Enter tuşuna basın. Size temel bir dosya gezgini sunulacak. Çıplak kemikler olsa da, tam olarak nerede olduklarını biliyorsanız, dosyaları hızlı bir şekilde çekmenin kullanışlı bir yoludur.
Üçüncü taraf çerezlerini otomatik olarak engelle
Bir web sitesi tanımlama bilgilerini etkinleştirmenizi istediğinde, bunlar Birinci taraf tanımlama bilgileridir. Ziyaret ettiğiniz web sitesi tarafından sağlanırlar ve genellikle o siteyi ilk kez ziyaret ederken onaylanabilir veya reddedilebilir. Üçüncü taraf çerezleri, ziyaret ettiğiniz site için içerik sağlayan (ör. reklamlar veya resimler) diğer siteler tarafından sağlanır ve bunları engellemek biraz daha fazla çalışma gerektirir. Üçüncü taraf çerezlerini engellemek için şu adımları izleyin:
- Chrome’un sağ üst köşesindeki üç düğmeli menüyü tıklayın.
- Ayarlar‘ı tıklayın.
- Güvenlik ve Gizlilik‘i tıklayın.
- Çerezler ve diğer site verilerini tıklayın.
- Üçüncü taraf tanımlama bilgilerini engelle‘yi seçin.
Vurgulanan metne bağlantı
Google Chrome, bir web sayfasındaki belirli bir metin parçasına bağlanma olanağı sunar. Bu bağlantı tıklandığında, sayfa seçilen metne otomatik olarak kayar ve onu vurgular. Alıcıyı ilgili nokta için makaleyi aramaya zorlamadan bir sayfanın belirli bir bölümünü paylaşmak istiyorsanız bu harika bir araçtır.
- Paylaşmak istediğiniz metni vurgulayın.
- Sağ tık.
- Vurgulamak için Bağlantıyı kopyala’yı tıklayın.
- Bağlantıyı paylaşın.
Sesi farklı bir sekmede kontrol edin
Başka bir sekmede müzik veya video oynatırken, sesi kontrol etmek için ileri geri geçiş yapmak sinir bozucu olabilir. Google Chrome’un aslında görev çubuğuna yerleşik bir medya oynatıcısı vardır, ancak gözden kaçırması kolaydır. Medya oynatırken, adres çubuğunuzun sağında küçük bir simge göreceksiniz. Bunu tıkladığınızda, duraklatmanıza, parçaları atlamanıza veya bir cihaza yayınlamanıza izin veren bir açılır pencere belirecektir. Herhangi bir sekmede ve ayrıca ayrı pencerelerde görünecektir.
Chrome’un gizli özellikleri, göz atma deneyiminizi iyileştirmenin güçlü yollarıdır, ancak Chrome uzantıları da tarayıcıyı kullanma şeklinizi önemli ölçüde değiştirebilir. En iyi Chrome uzantıları listemiz, ister iş, sosyal medya veya kedi videoları için kullanıyor olun, Chrome’u güçlendirmenize yardımcı olacaktır.
Artık bir Google Chrome uzmanı olduğunuza göre, şimdi pratik yapıp hangi kısayolun sizin favorileriniz arasına gireceğini belirleyebilirsiniz.





