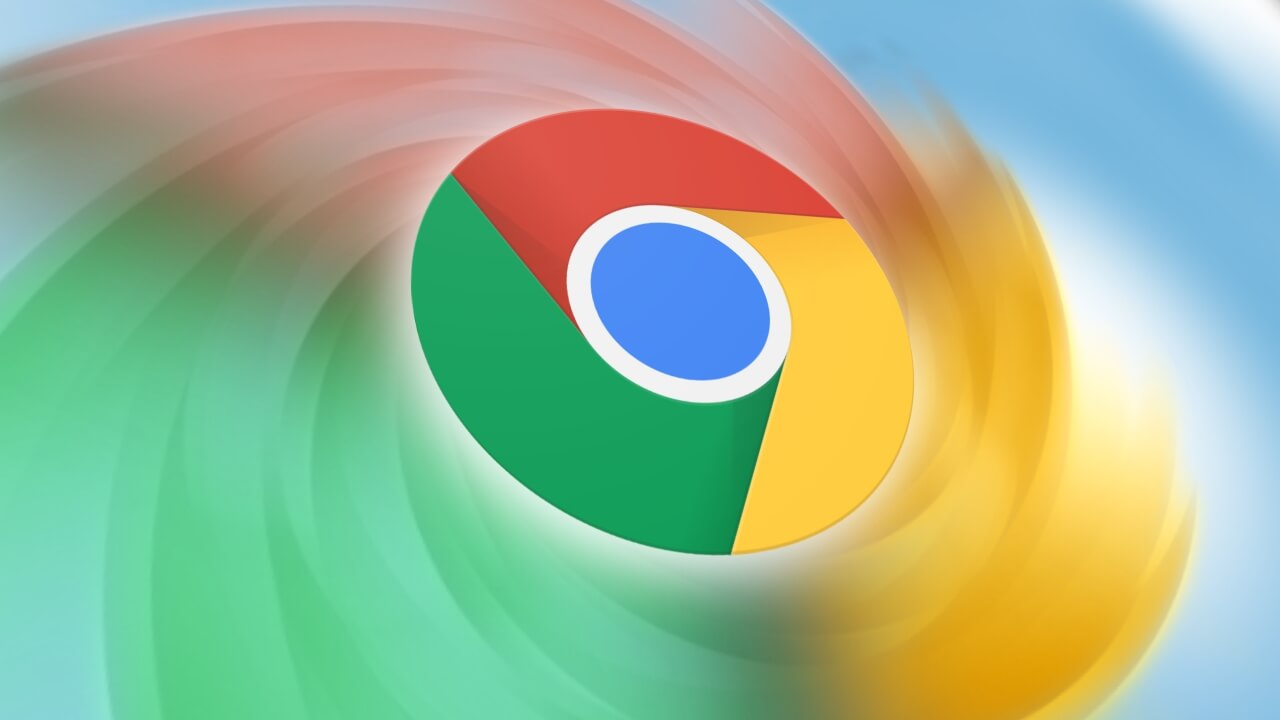
Hatırlayabileceğiniz çok şey var ve yer imleri, sık ziyaret ettiğiniz web sitelerine doğrudan ulaşmanın harika bir yoludur. Bu, saatlerce yazmaktan ve tarama geçmişinizi yeniden gözden geçirmekten tasarruf etmenizi sağlayan tek üretkenlik hilesidir. Google Chrome, yer imleri eklemeyi ve bunlara erişmeyi kolaylaştırmış olsa da, yer imlerini başkalarıyla paylaşmak kolay değildir. Google Chrome’u bir Mac’te, Windows masaüstünde veya en iyi Android telefonlardan birinde kullanıyor olsanız da, birden fazla Chrome yer işaretini arkadaşlarınızla ve ekip üyeleriyle paylaşmak sıkıcıdır.
Google Chrome’da yer imlerine eklenmiş sekmelerinizi başkalarıyla birlikte göndermenin pek çok yolu vardır. Yerel bir yolla başlayalım ve başkalarıyla senkronize edilmiş bir yer imi klasörü oluşturmak için üçüncü taraf uzantılarına geçelim.
Google Chrome yer imlerini bir HTML dosyasında paylaşın
Google Chrome yer işaretlerinizi paylaşmanın en kolay yolu. Tek sınırlama, dışa aktarmak istediğiniz yer imlerini seçememenizdir. Google Chrome, tarayıcınızdaki tüm yer işaretlerini dışa aktarır. Alıcı, web sitelerini görüntülemek için aynı şeyi tarayıcılarına aktarmalıdır. Farklı bir tarayıcıya veya makineye geçiş yapmıyorsanız, yer imlerini başkalarıyla paylaşmanın ideal yolu bu olmayabilir.
Chrome yer işaretlerinizi dışa aktarın
- Google Chrome’u açın ve sağ üst köşedeki üç noktalı menüyü tıklayın.
- Yer İmleri’ni genişletin ve Yer İşareti Yöneticisi’ni açın. Ayrıca Control+Shift+O (Windows ve Linux) veya Command+Option+B (Mac) klavye kısayollarını da kullanabilirsiniz.
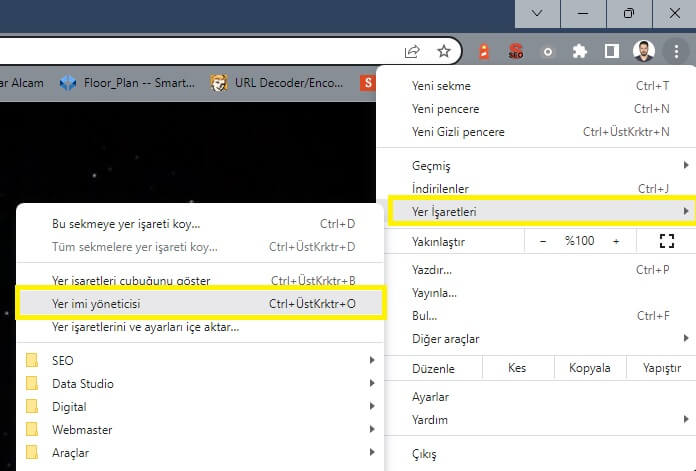
- Sağ üst köşedeki üç noktalı menüyü tıklayın ve Yer imlerini dışa aktar’ı seçin.
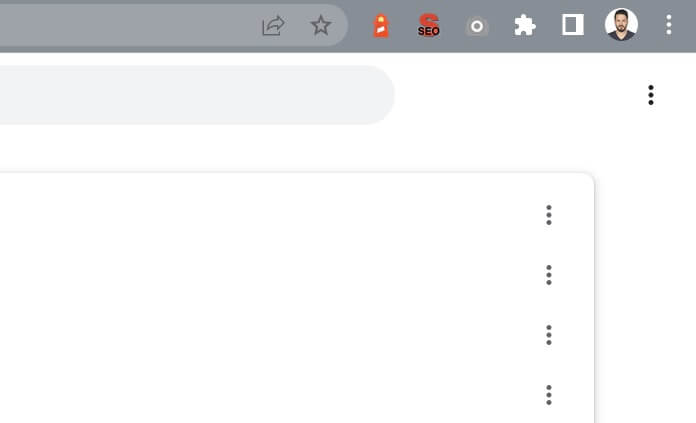
- Chrome, bilgisayarınıza kaydedebileceğiniz ve ardından paylaşabileceğiniz yer işaretlerinizin bir HTML dosyasını oluşturur.
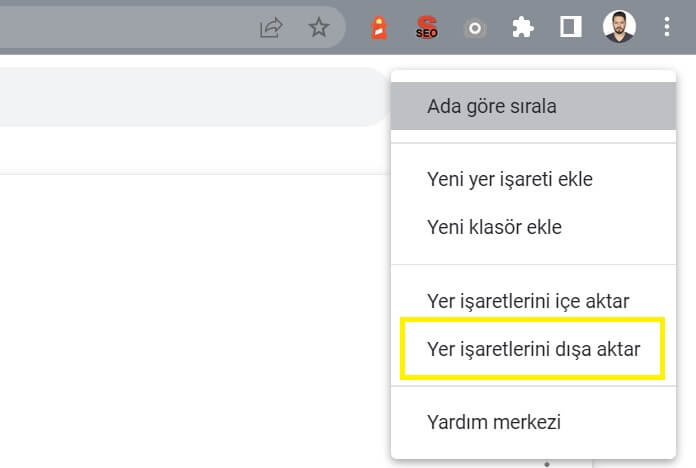
HTML dosyasından istenmeyen yer imlerini kaldırın
Göndermek istemediğiniz bağlantıları kaldırmak için bir HTML düzenleyicisi kullanabilirsiniz, ancak bunu yapmak zahmetlidir ve aşağıda belirtilen daha iyi çözümler vardır. Ancak bu yöntemi kullanmayı seçerseniz, HTML dosyasına herhangi bir gizli veya özel yer imi eklenmiş bağlantı eklemeyin.
HTML dosyasını başka bir bilgisayara aktarın
Alıcı dosyayı aldığında, yer imlerini tarayıcılarına aktarmalıdır.
- Google Chrome’u başlatın ve Yer İşareti Yöneticisi’ne gidin (yukarıdaki adımlara bakın).
- Sağ üst köşedeki üç noktalı menüyü seçin ve Yer imlerini içe aktar’ı tıklayın.
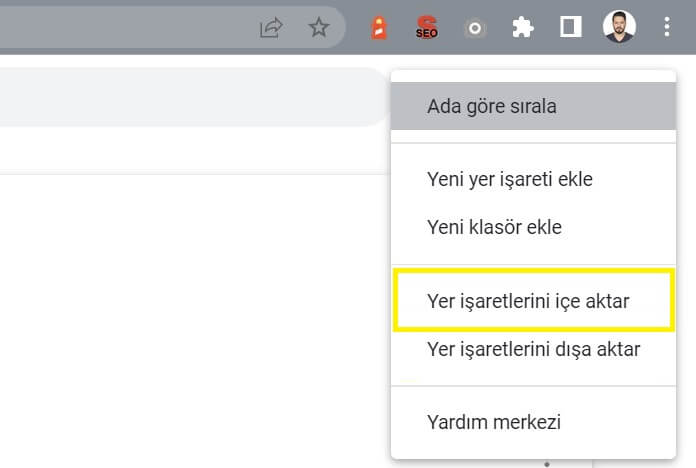
- Finder (Mac) veya Dosya Gezgini (Windows) açıldığında, HTML dosyasını bulun ve Aç’ı seçin.
- Google Chrome, yer işaretlerini içe aktarır ve bunları alıcının profiliyle senkronize eder.
Kopyala yapıştır yöntemi
Daha esnek bir yöntem, paylaşmanız gereken yer imlerini manuel olarak seçmek ve bunları bir sohbete veya e-postaya kopyalayıp yapıştırmaktır.
- Google Chrome’da Yer İşareti Yöneticisini açın (yukarıdaki adımları kontrol edin).
- Shift+Tıklama veya Control+Tıklama (Mac’te Command+Tıklama) kullanarak paylaşmak istediğiniz yer işaretlerini vurgulayın.
- Yer imlerine sağ tıklayın ve içerik menüsünden Kopyala’yı seçin.
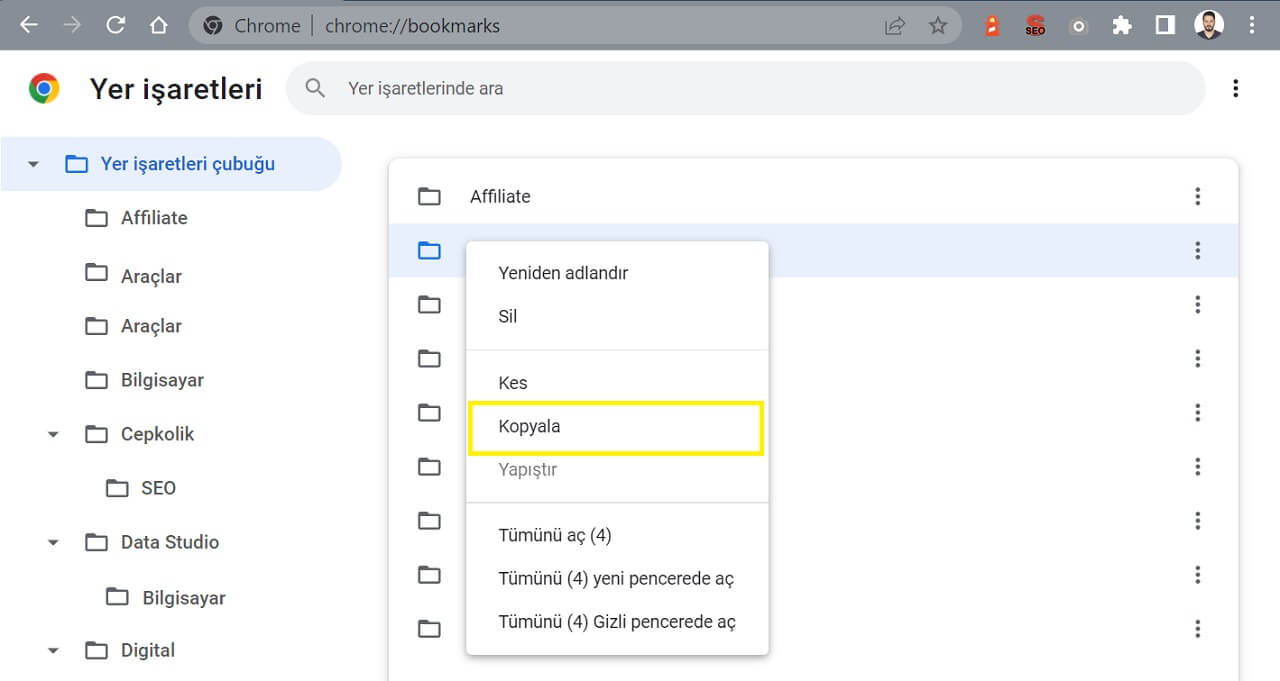
- Yer imlerini bir e-postaya yapıştırın veya istediğiniz alıcıyla sohbet edin.
Yer imleri listesi uzunsa veya bunu sık sık yapıyorsanız bu biraz sıkıcı olabilir. Alıcının tüm yer imlerini kolayca içe aktarmasının bir yolu olmadığından çıktı da kullanıcı dostu değildir. Yine de, yer imlerinizin bir seçimini paylaşmanın en basit yöntemidir.
Üçüncü taraf uzantıları
Yukarıdaki iki yöntem, yer işaretlerini verimli bir şekilde paylaşmanıza izin veren üçüncü taraf Chrome uzantılarına kıyasla çok ilkel görünebilir. Birkaç uzantı bu tür bir işlevsellik vaat ediyor, ancak en güvenilir bulduğumuz TeamSync Yer İmleri. Yer işaretleri çubuğunuzda bir klasör oluşturur ve klasörü bir grup doğrulanmış e-posta kişisiyle eşitler. Testlerimizde iyi sonuç vermesine rağmen, birkaç karışık inceleme var.
- TeamSync Yer İşaretlerini Chrome Web Mağazası’ndan indirin.
- Bir hesap oluşturun (Google girişi kolay bir seçenek olarak mevcuttur).
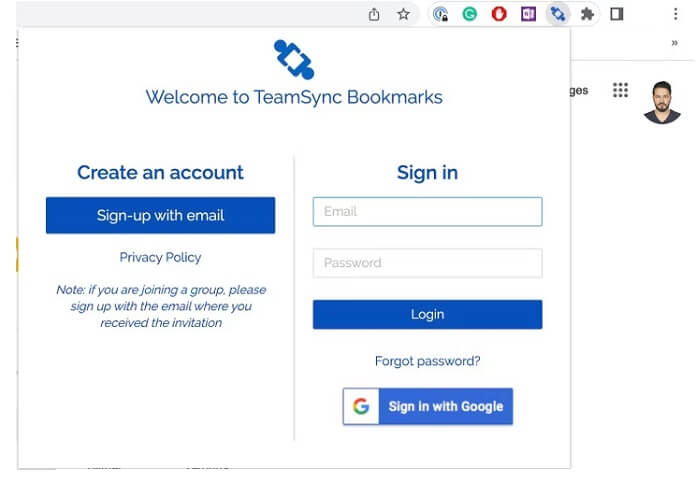
- Uzantı, e-posta yoluyla senkronize edilen klasörler oluşturarak çalışır. Bir klasör oluşturun.
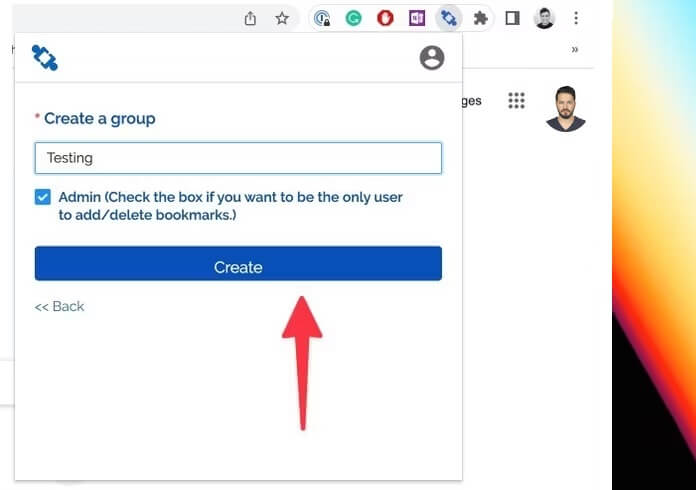
- Yer imlerini paylaşmak istediğiniz kişilerin e-posta adreslerini girin.
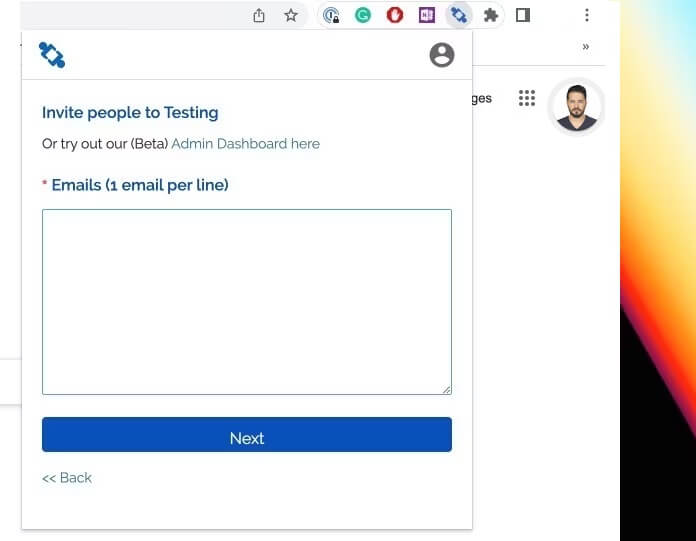
- Paylaşmak istediğiniz tüm yer imlerini yeni klasöre kaydedin.
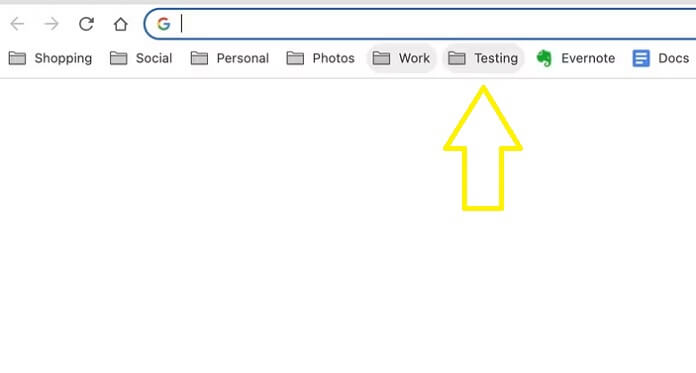
Diğer kullanıcılar uzantıyı tarayıcılarına yüklemeli ve onları davet ettiğiniz e-posta adresini kullanarak oturum açmalıdır. Bu noktada, gelen kutularında bir davetiye olmalıdır. Giriş yaptıktan sonra, davet ettiğiniz herkes yer imleri çubuğunda aynı klasörü görür ve bu klasöre kaydettiğiniz yer imleri, ekleyecekleri her şey gibi otomatik olarak senkronize edilir.
TeamSync, yer imlerini dört kişiye kadar paylaşmak için ücretsiz bir plan sunar. Uzman bir kullanıcıysanız, premium plan (yılda 60 ABD Doları veya ayda 8 ABD Doları), yer imlerini birden fazla grupla veya 20’den fazla üyeyle paylaşmanıza ve senkronize etmenize olanak tanır. Ücretli planı kabul etmeden önce yedi günlük ücretsiz deneme için kaydolabilirsiniz.
Google Koleksiyonları: Daha iyi bir yol mu?
Google’ın bağlantıları paylaşmanın daha iyi bir yolu vardır, ancak bu, Chrome tarayıcısında değil Google mobil uygulamasındadır. Uygulamayı düzenli olarak kullanıyorsanız, Koleksiyonlar, kolay erişim ve paylaşım için içeriğe yer işareti koymanın harika bir yoludur. Paylaşılan klasöre erişebilen ve yer imlerine ekleyebilen ortak çalışanlar eklemek de kolaydır.
Android ve iOS için Google uygulamasında bu özelliği nasıl kullanacağınız aşağıda açıklanmıştır.
- Telefonunuzda Google uygulamasını açın ve Koleksiyonlar sekmesine gidin.
- Sağ üst köşedeki Yeni simgesine dokunun.
- Koleksiyon adını ve açıklamasını girin.
- Oluştur’a dokunun.
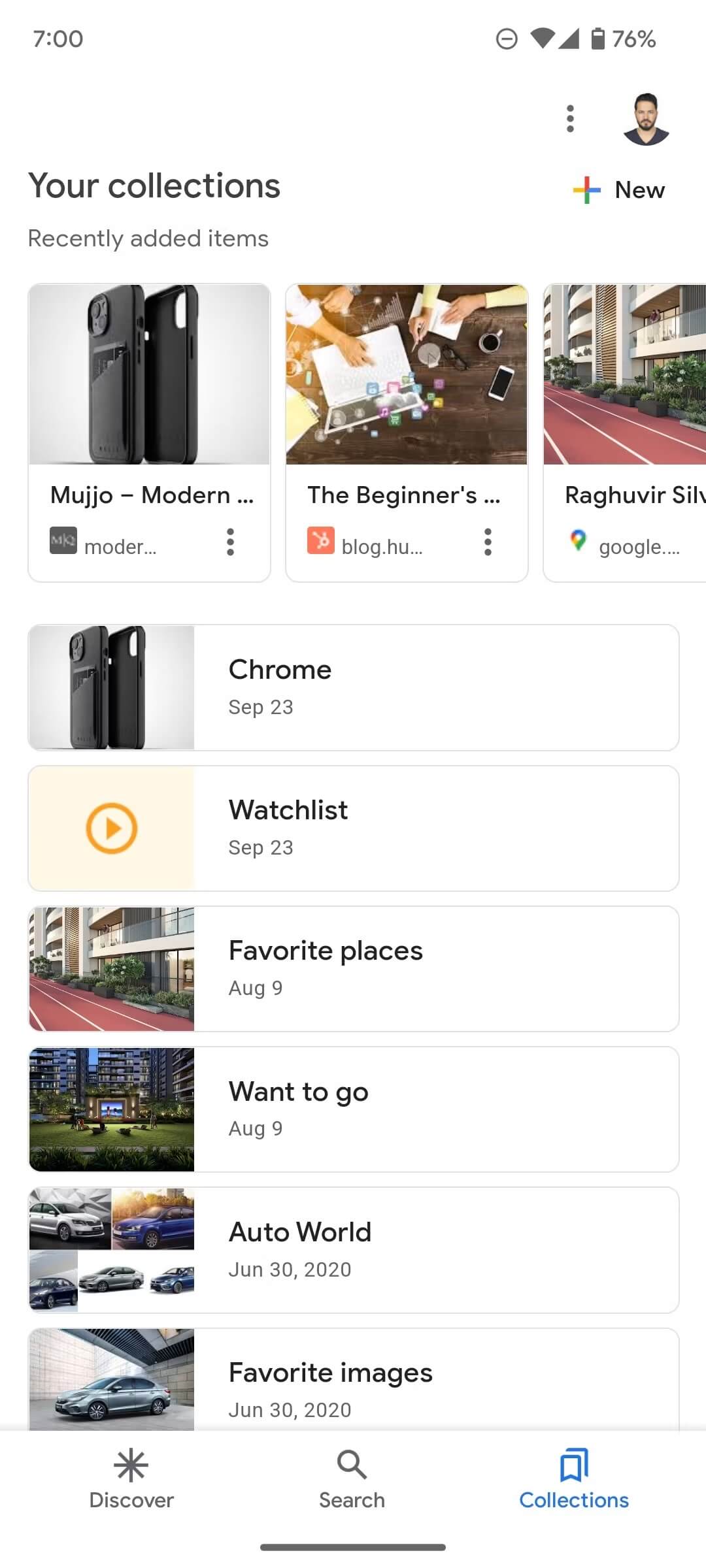
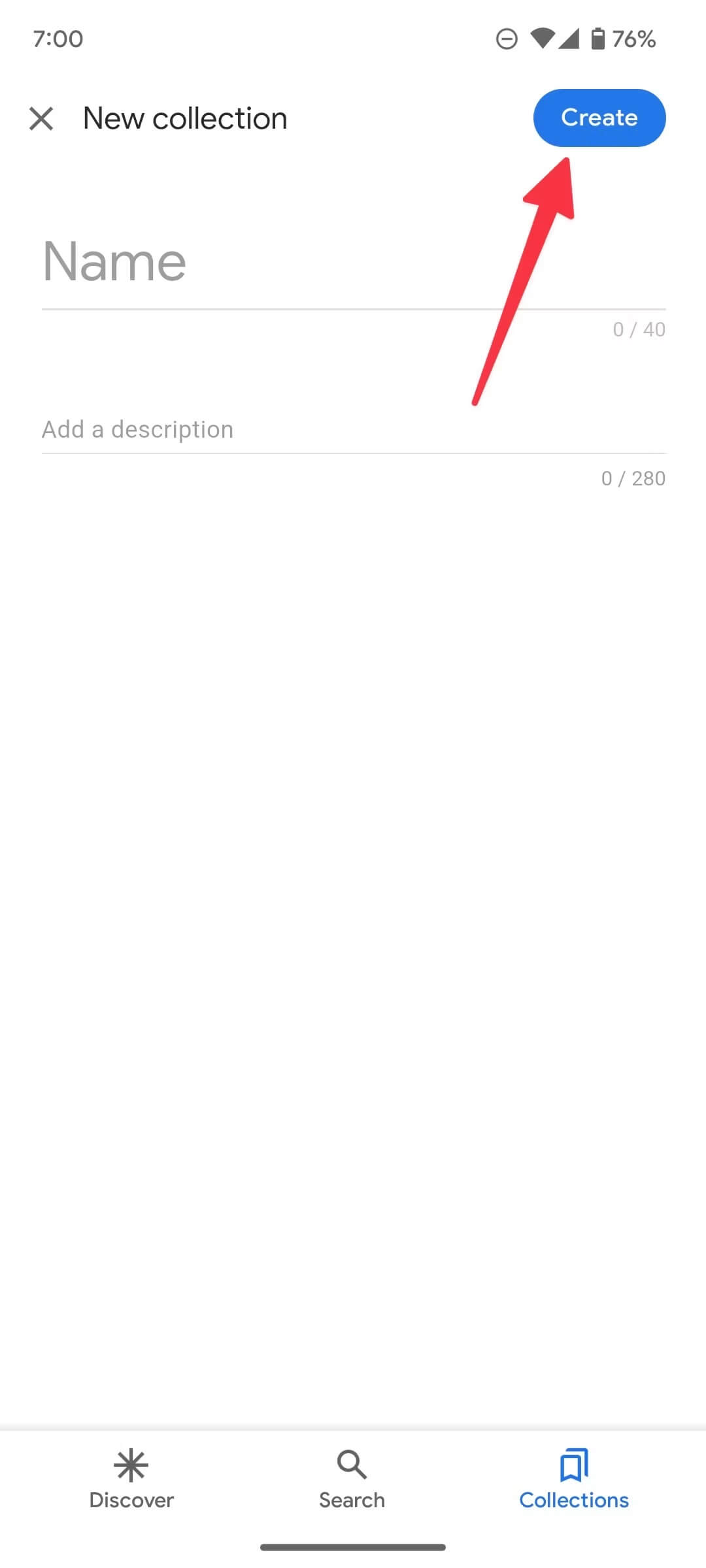
- Bağlantı eklemek için Google uygulamasıyla göz atarken üst çubuktaki Yer İşareti simgesini tıklayın.
- Varsayılan olarak Google, tüm bağlantıları en son kullandığınız Koleksiyona ekler, ancak yer işareti koyarken hangi Koleksiyona kaydedileceğini değiştirebilirsiniz.
- Bir Koleksiyona ortak çalışanlar eklemek için onu açın (yukarıdaki adımları izleyin) ve profil simgenizin yanındaki Paylaşım simgesine dokunun.
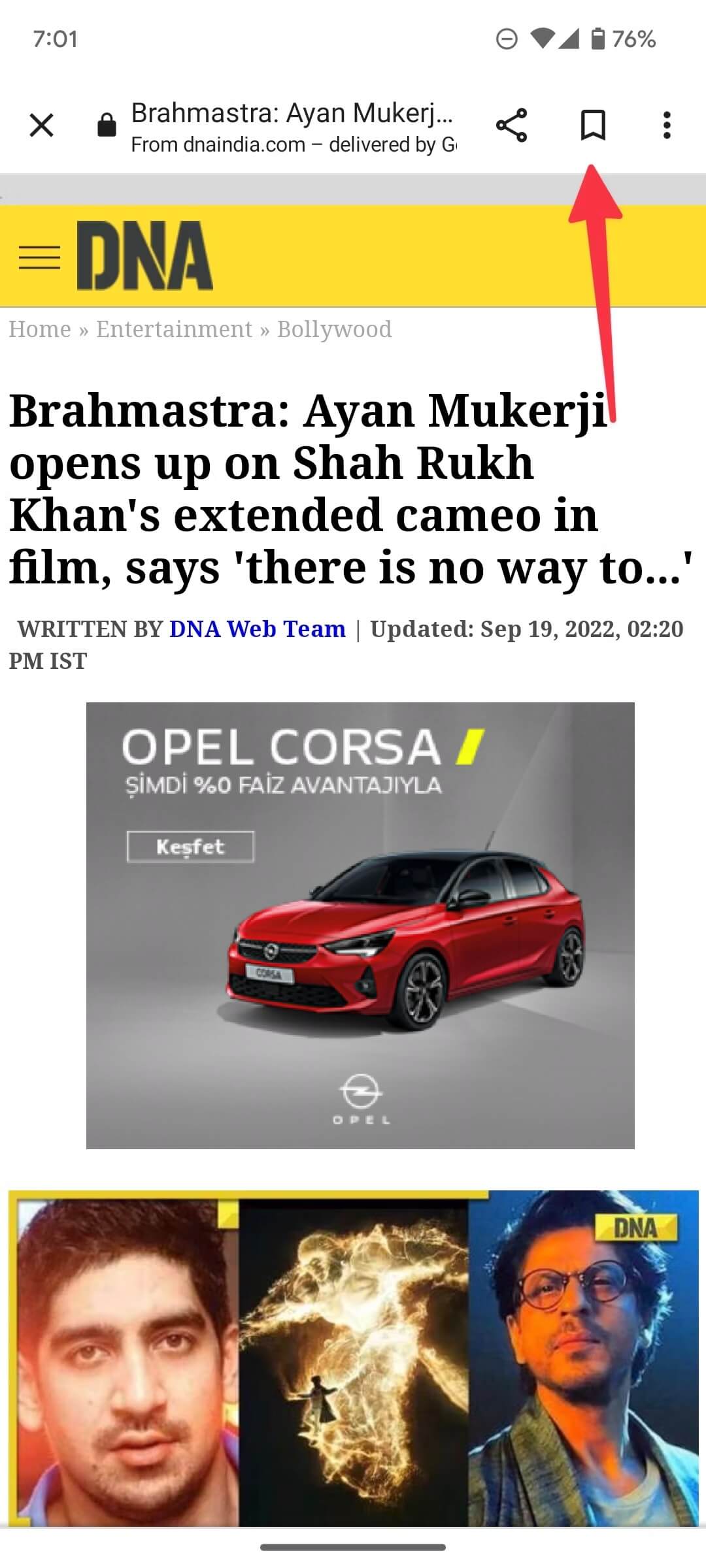
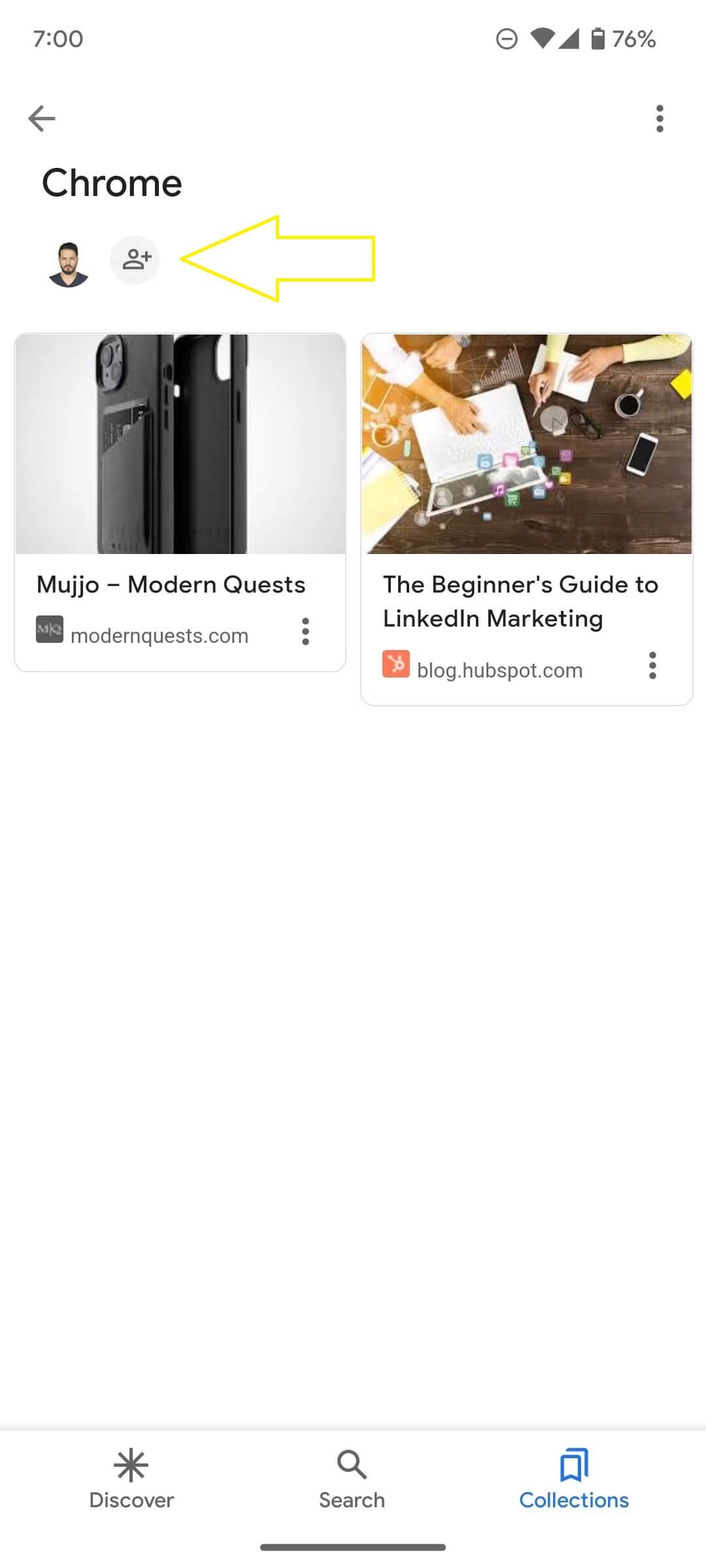
- Salt görüntülenebilir veya katkıda bulunanlar arasında seçim yapın ve bağlantıyı hedeflenen alıcılarla paylaşın.
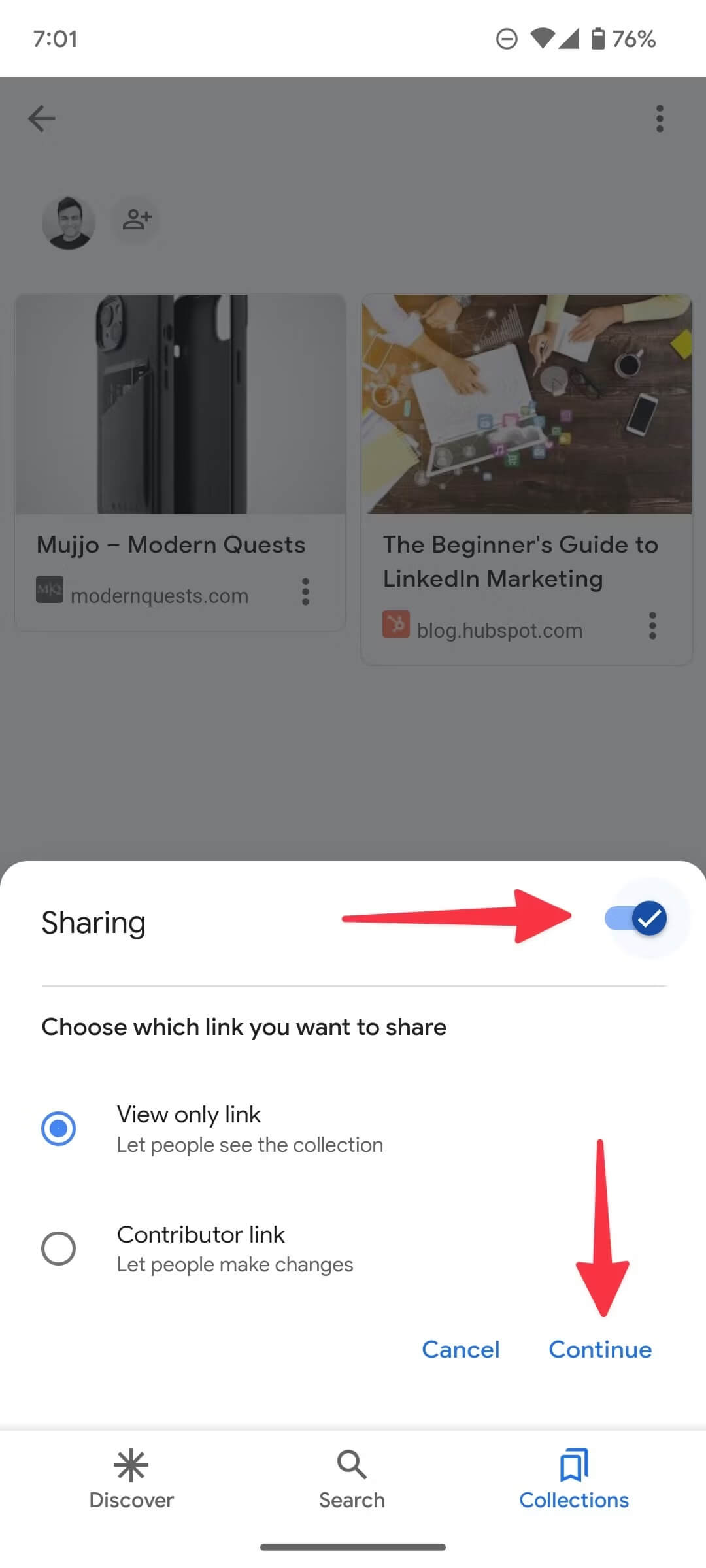
İşaretlendi ve tamamlandı
Bunlar, Google Chrome’dan arkadaşlarınız ve ailenizle yer imlerini paylaşmanın en uygun yollarıdır. Chrome deneyiminizi daha da güçlendirmek istiyorsanız, masaüstünde Chrome için çok sayıda şık ipucu ve püf noktası var.
Bu gibi detaylı araştırmaları beğeniyorsanız lütfen Youtube kanalımıza abone olun!





