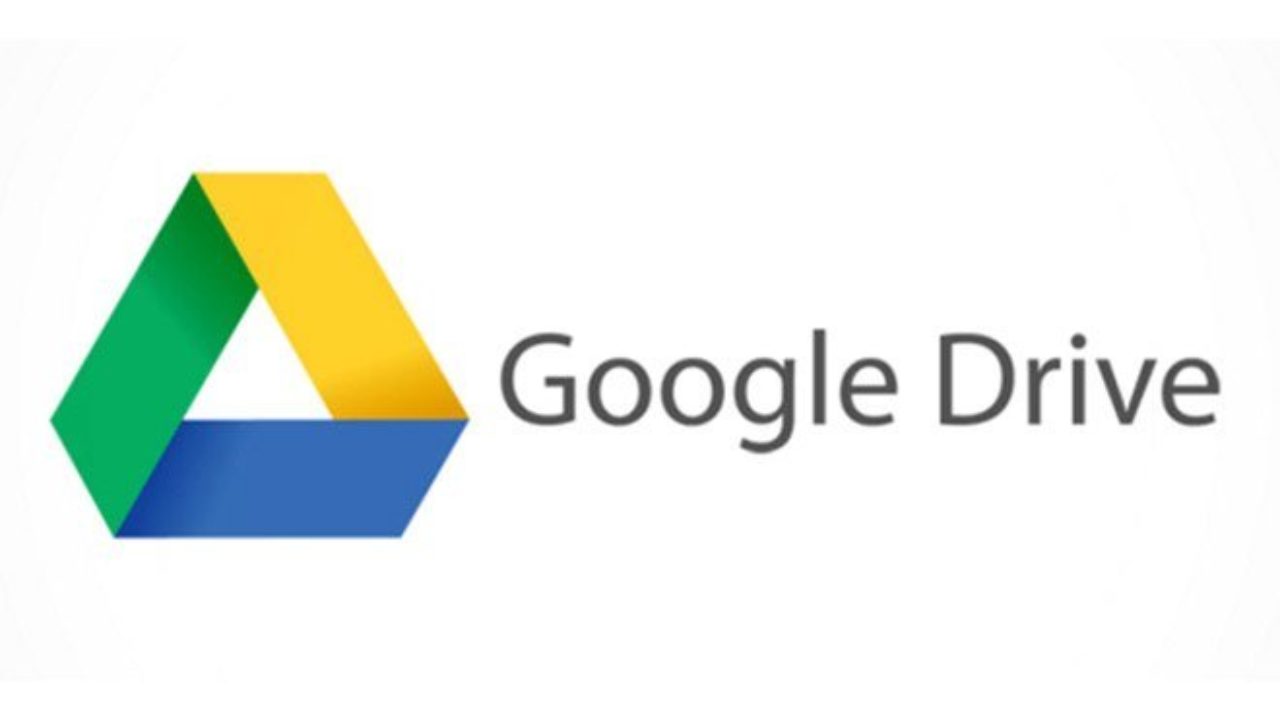
Google Drive, en popüler bulut depolama hizmetlerinden biridir ve bunun iyi bir nedeni vardır. Bir Google hesabınız varsa, 15 GB ücretsiz depolama alanıyla Google Drive’a erişebilirsiniz. 15 GB’den fazla depolama alanına ihtiyacınız varsa, Google One hemen hemen her platformda iyi çalışan ucuz bir bulut depolama seçeneğidir. İşletmeler ayrıca ek depolamanın yanı sıra gizlilik ve veri saklama seçenekleri sunan Microsoft 365’e ucuz bir alternatif olan Google Workspace’ten de yararlanabilir.
Ancak asıl fayda, Google Drive’a hemen hemen her cihazdan erişebilmenizdir. Google Drive, en uygun fiyatlı Android telefonlardan Samsung Galaxy Tab S8 Ultra gibi amiral gemisi tabletlere kadar her Android cihazında yerleşik olduğundan, dosyalarınızı ve fotoğraflarınızı yedekleme konusunda endişelenmenize gerek yok. iPhone ve iPad sahipleri bile cihazlarını yedeklemek için Google Drive uygulamasını App Store’dan indirebilir.
Google Drive’da yeniyseniz ve cihazınıza yüklemek istiyorsanız, yardım etmek için buradayız. Google Drive hakkında bilmeniz gereken her şeyde size yol gösteren faydalı bir kılavuz oluşturduk ve bu eğitim, her büyük işletim sisteminde bulut depolama platformuna erişmenize yardımcı olacak.
Bir PC veya Mac’te Google Drive’a nasıl erişilir
Google Drive, web trafiğinin çoğunluğunun masaüstü bilgisayarları kapsadığı 2012 yılında piyasaya sürüldü. Bu nedenle, bir Android uygulamasıyla birlikte piyasaya sürülmesine rağmen, orijinal işlevselliği bir fare ve klavye düzenini tamamlamayı amaçladı, bu nedenle masaüstü deneyimi Google Drive’ı kullanmanın en iyi yolu olmaya devam ediyor.
Bir PC veya Mac üzerinde Google Drive’a erişmenin en basit yolu, Chrome web tarayıcısıdır. Google Drive web sitesini ziyaret ettiğinizde, Google Dokümanlar, Google E-Tablolar, Google Slaytlar ve Google Formlar dahil olmak üzere eksiksiz üretkenlik uygulamaları paketine erişebilirsiniz.
Ancak, Google Drive’ın bazı ek faydaları olan bir masaüstü uygulaması da vardır. Bilgisayarınızdaki klasörleri Google Drive ile senkronize etmenize ve resimlerinizi Google Fotoğraflar’a yedeklemenize olanak tanır. Masaüstü uygulamasını Google Drive’ın tarayıcı sürümünden indirebilirsiniz. Bunu yapmak için sağ üst köşedeki dişli çarkı tıklayın, ardından Masaüstü için Drive’ı Al’ı tıklayın.
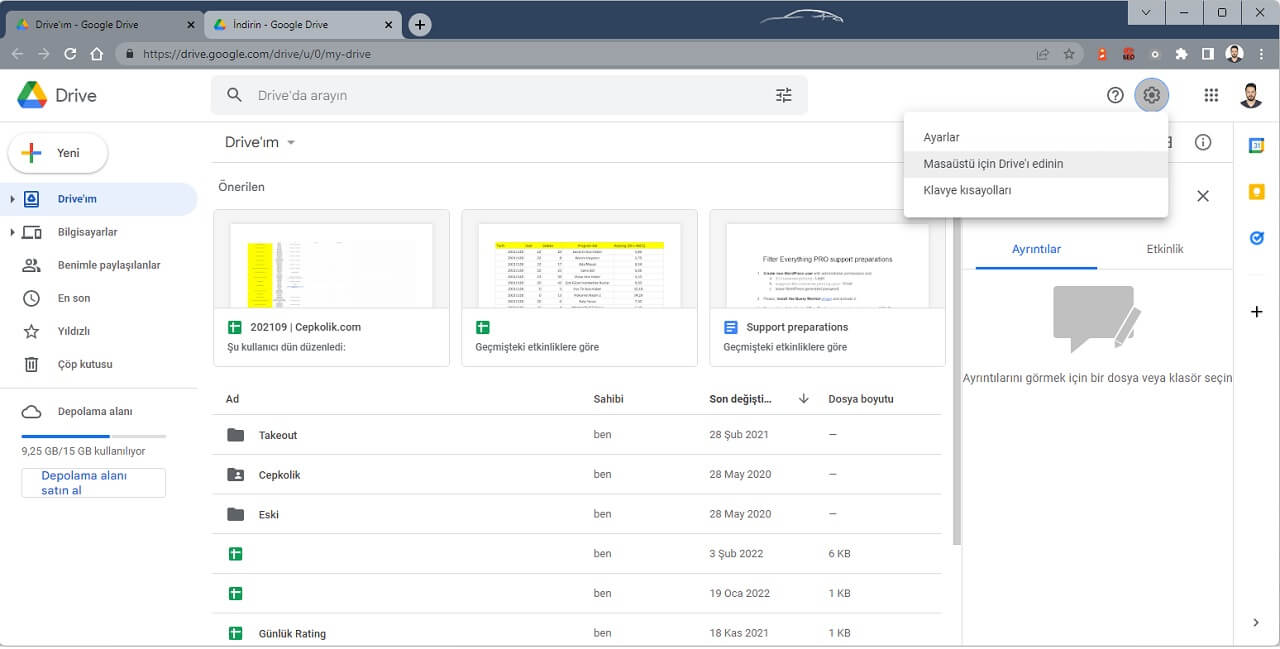
Başlatıcıyı indirdikten sonra İndirilenler klasörünüze gidin ve GoogleDriveSetup.exe‘yi açın. Kurulumu tamamladıktan ve Google hesabınızla giriş yaptıktan sonra, Google Drive’ın masaüstü sürümüne erişebileceksiniz.
Chromebook’ta Google Drive’a nasıl erişilir
Chromebook’lar, Google ekosistemini temel alır; bu, işletim sisteminde Google Drive uyumluluğuna sahip oldukları anlamına gelir. Google hesabınızla Chromebook’unuzu kurduktan sonra, Google Drive’a erişmenin iki yolu vardır.
İlk yol, ekranın sol alt köşesindeki başlatıcıya tıklamaktır. Bu, Google Drive da dahil olmak üzere yüklü uygulamaların bir listesini açar. Google Drive’ı sisteminize almak için herhangi bir adım atmanız gerekmez. Uygulama, Chromebook’unuzu kurduktan hemen sonra karşınıza çıkar.
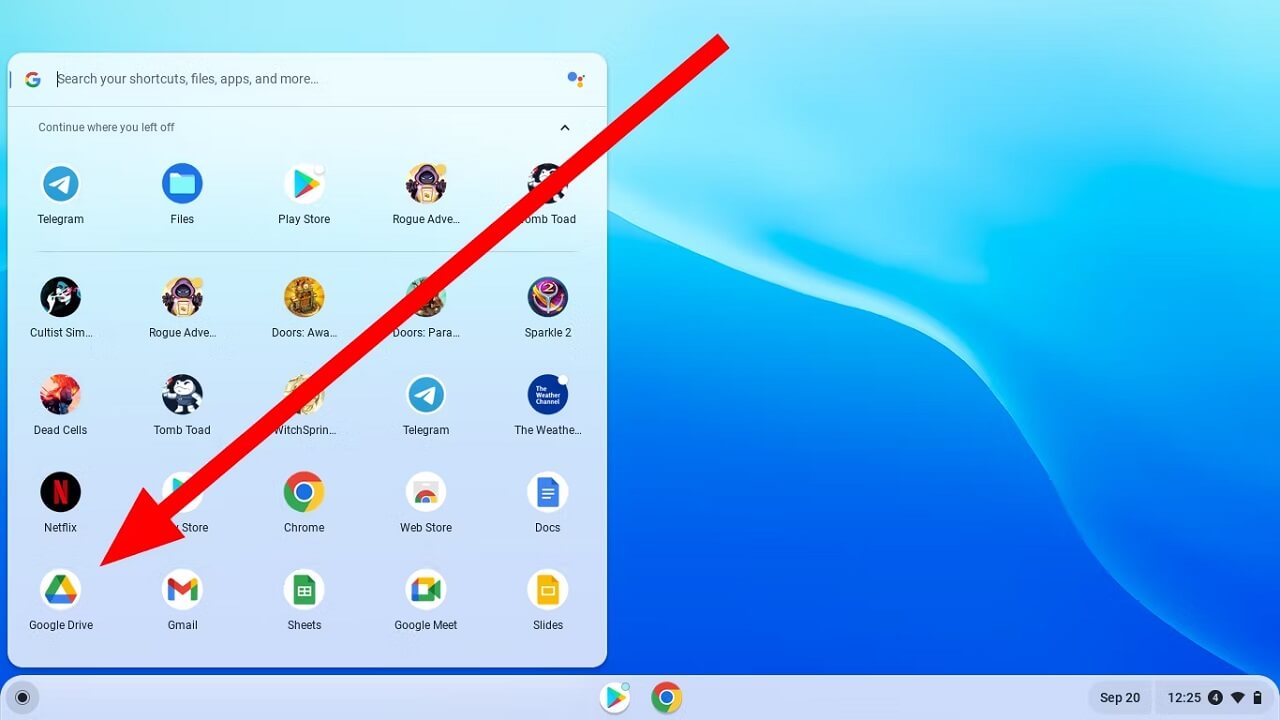
Bu sizi Google Drive’ın tarayıcı sürümüne götürür. Google Drive Android uygulamasını Play Store’u kullanarak Chromebook’unuza indirmek mümkün olsa da bu önerilmez.
Başlatıcıyı açıp Dosyalar uygulamasını seçerek de Google Drive’ınızın içeriğine erişebilirsiniz.
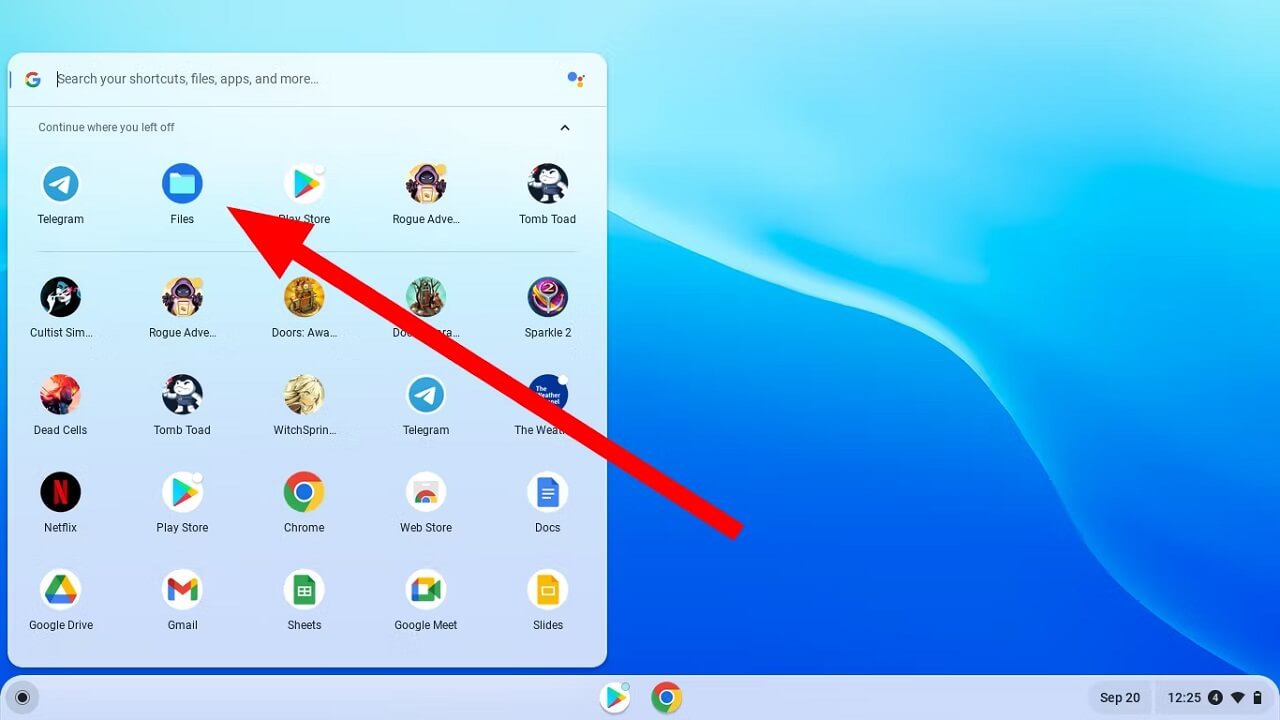
Bu uygulamayı açtıktan sonra soldaki menüden Google Drive’ı tıklayın. Bu, Google Drive’ınızın içeriğine erişmenizi sağlar ve Chromebook’unuzdan sürücüye dosya yüklemenin kolay bir yolu olarak hizmet eder.
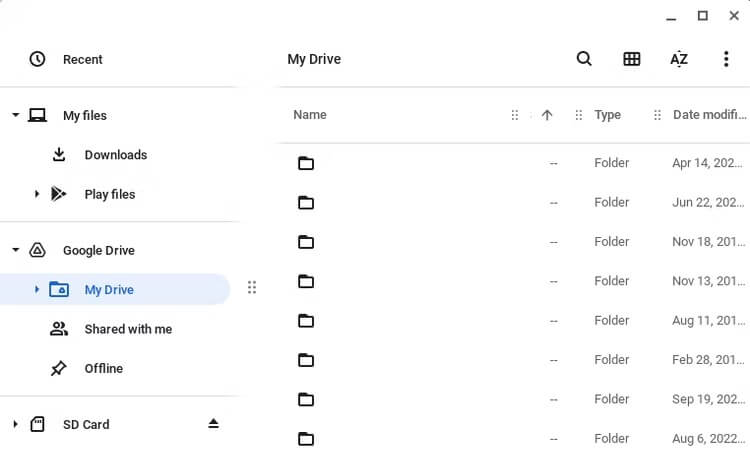
Android’de Google Drive’a nasıl erişilir
Chromebook’lar gibi, Android işletim sisteminin çoğu sürümü Google tarafından oluşturulur. Bu, Android telefonunuzun muhtemelen önceden yüklenmiş Google Drive ile geldiği anlamına gelir. Uygulamalarınızda Google Drive‘ı arayın ve orada olup olmadığına bakın.
Önceden yüklenmiş Google Drive’ınız yoksa veya yüklemesini kaldırdıysanız, uygulamayı Play Store’dan alabilirsiniz. Erişmek için Play Store’u açın ve Google Drive‘ı arayın. Ardından, uygulamanın yanındaki Yükle düğmesini tıklayın.
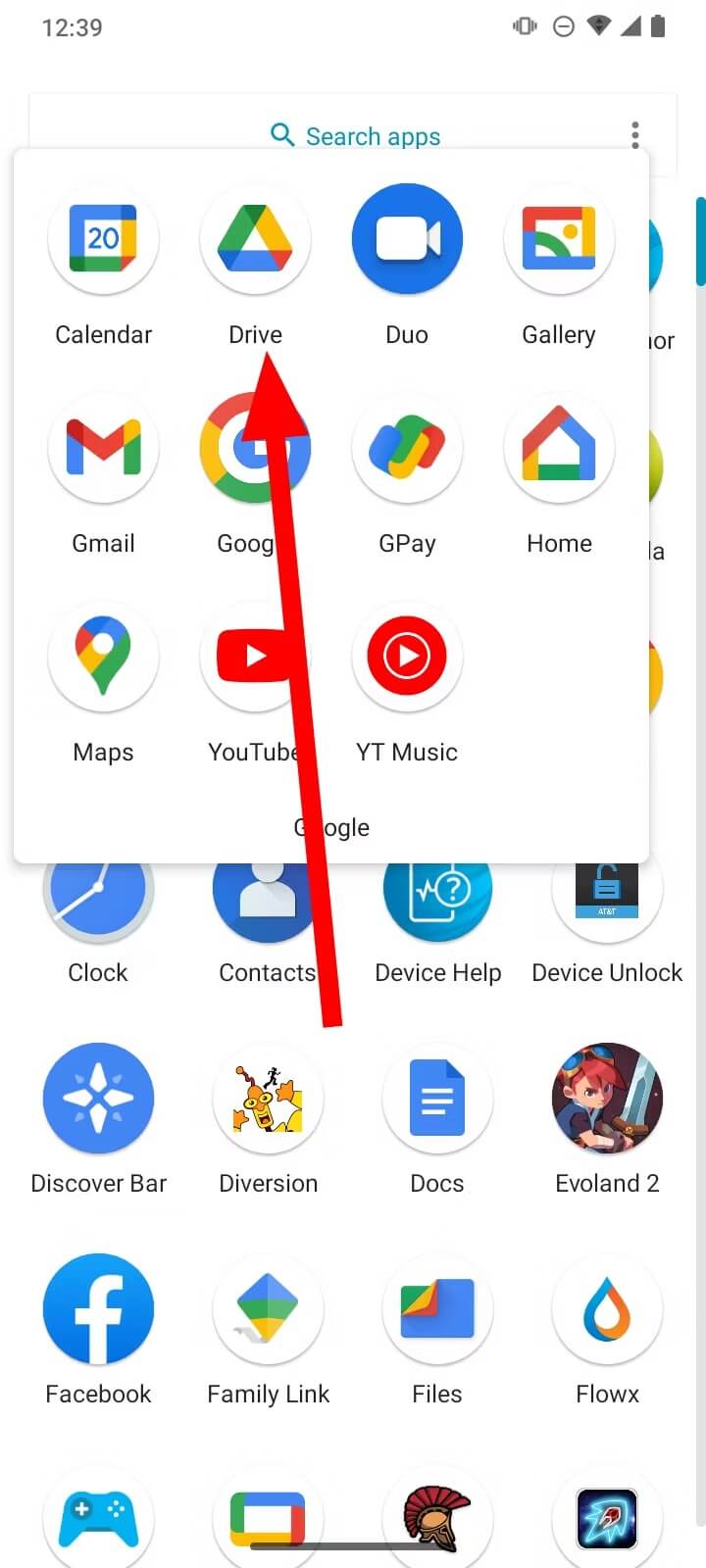
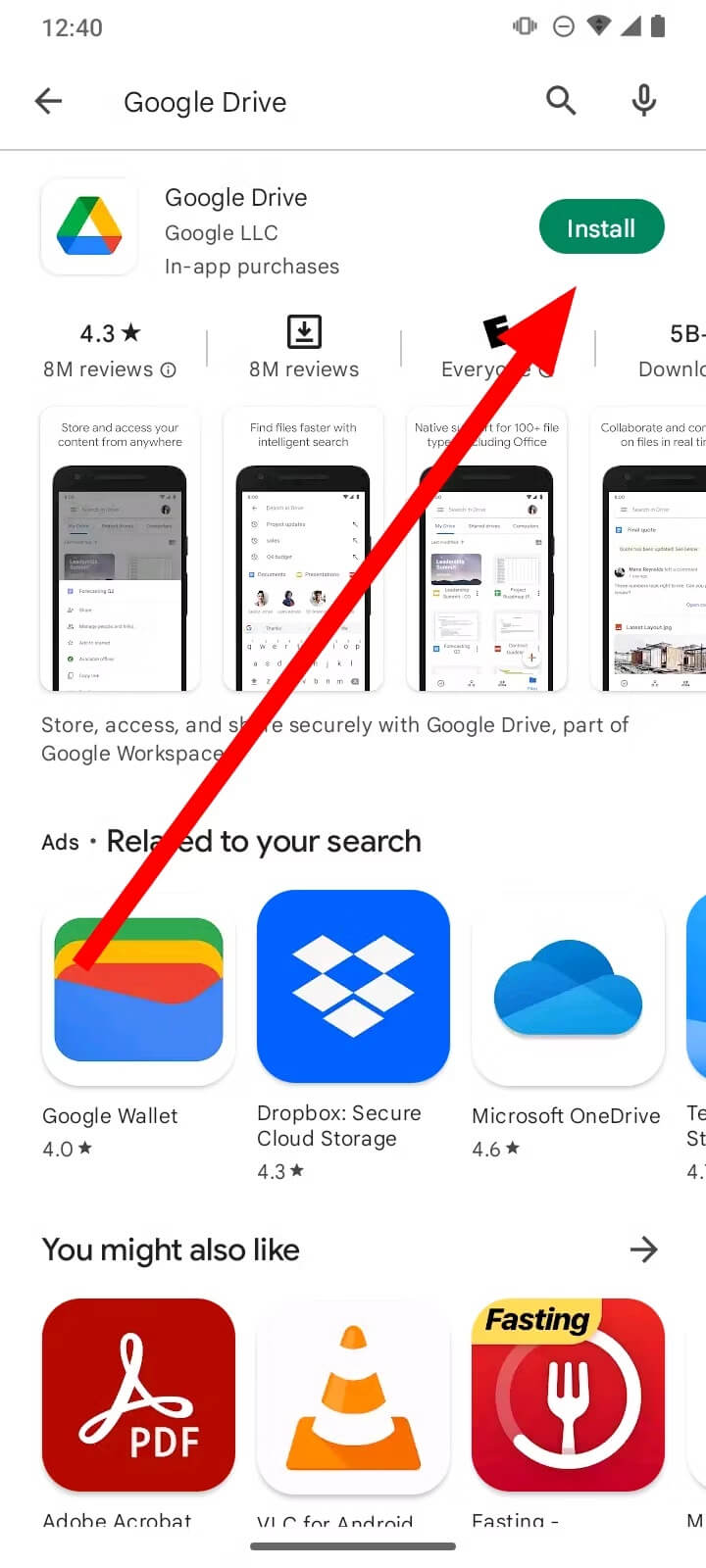
Android uygulaması, diğer Google Workspace uygulamalarıyla entegrasyon ve yedek oluşturma dahil olmak üzere, uygulamanın masaüstü ve tarayıcı sürümlerinde bulunan özelliklerin çoğuna sahiptir.
iOS’ta Google Drive’a nasıl erişilir
Apple’ın iOS’unun Google’ın Android işletim sistemine doğrudan rakip olduğu iyi biliniyor, bu nedenle iOS’un rakip bir bulut depolama hizmetine sahip olması şaşırtıcı olmamalı: iCloud. Bununla birlikte, mevcut uygulama diğer sistemlerdeki emsallerinden daha sade olmasına rağmen, iPhone ve iPad kullanıcıları Google Drive’a erişmeye devam edebilir.
Safari’de Google Drive’a erişmek mümkün olsa da, işlevselliğinin çoğu, uygulamasını App Store’dan indirmenizi gerektirir. Bunu yapmak için App Store’u açın ve Google Drive’ı arayın. Ardından, Google Drive’da depoladığınız her şeye erişmek için indirilen uygulamayı açın.
iOS sürümü diğer Google Workspace uygulamalarıyla entegre olsa da bazı önemli özellikler eksik. Örneğin, Google Drive’ın iOS sürümü, dosyaları doğrudan telefonunuza indirmenize izin vermez ve herhangi bir iPhone yedeklemesi oluşturamazsınız.
Google Drive ile daha fazlasını yapın
Google Drive, dosyalarınıza her yerden erişmenize ve bunları başkalarıyla hızla paylaşmanıza olanak tanıyan uygun bulut depolama alanı sunar. Ancak, bilmediğiniz ek özellikler var. Google’ın çeşitli uygulamalarına ve hizmetlerine yeni başlıyorsanız, cihazınızdaki ve Google Drive’daki depolama alanını hızla tüketebileceklerinden Google Fotoğraflarınızı düzenli tutmak için en iyi ipuçlarımıza göz atmak isteyeceksiniz.





