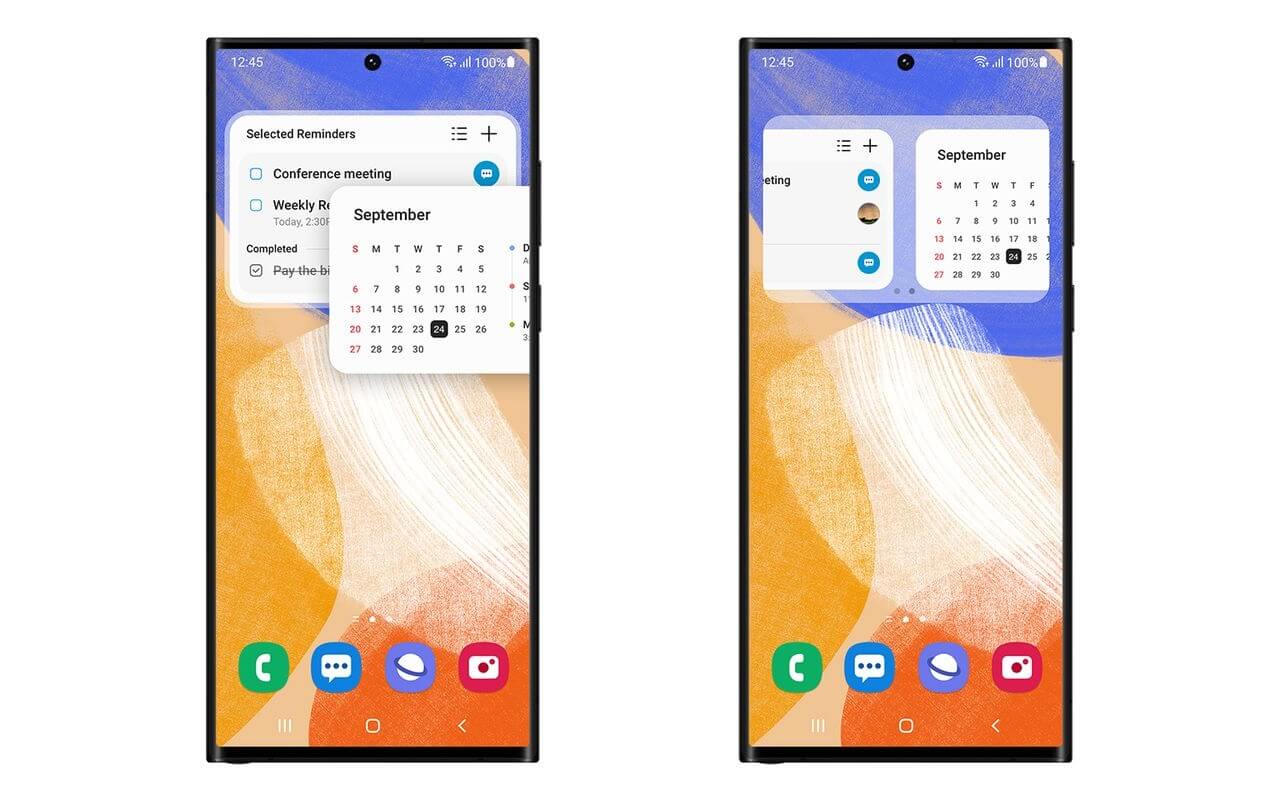
Samsung‘un en yeni telefonları burada. Galaxy S22+ ve Galaxy S22 Ultra‘yı inceledik ve ikisini de oldukça beğendik – ancak Galaxy telefonlar bazı benzersiz tuhaflıklarla birlikte gelir. Neyse ki, birçoğunu hafifletmek kolaydır. Yeni S22’nizin çalışma şeklinden bıkmış durumdaysanız, kendi Samsung telefonlarımızı daha yönetilebilir hale getirmek için neler yaptığımızı görmek için okumaya devam edin.
Uygulama çekmecesini alfabetik olarak sıralayın
Samsung’un uygulama çekmecesi, varsayılan olarak, istediğiniz şekilde düzenlenmiştir: sonunda yeni uygulamalar görünür ve uygulamaları istediğiniz gibi özgürce yeniden sıralayabilirsiniz. Bu iyi, ama aynı zamanda ana ekranınız da bunun için. Uygulama çekmecenizin manuel olarak seçmeye gerek kalmadan anlamlı olmasını istiyorsanız, açın, sağ üst köşedeki üç noktaya ve ardından Sırala -> Alfabetik sıra’ya dokunun. Bu daha iyi.
Ana ekranı ve uygulama çekmecesi simge ızgarasını genişletin
Şahsen, günlük olarak tonlarca farklı uygulama kullanmıyorum, bu yüzden Samsung’un varsayılan 4×5 ana ekran ızgarasını umursamıyorum – ancak Samsung’un büyük telefonları büyüktür ve kendinizi ekranlarına daha fazla şey sığdırmak isteyebilirsiniz. Ana ekranınızın boş bir bölümüne uzun basın, ardından Ayarlar’a dokunun. Ana ekranınıza kaç simgenin sığacağını değiştirme seçeneklerini göreceksiniz.
Varsayılan tarayıcıyı Chrome’a geçin
Samsung Internet iyi bir tarayıcıdır, ancak başka bir yerde Chrome kullanıcısıysanız, tüm geçmişiniz, yer imleriniz ve ödeme yöntemleriniz, kullanılmayı bekleyen tek bir uygun yerdedir. Chrome’u Samsung telefonunuzda varsayılan tarayıcı olarak ayarlamak için uygulamanın simgesine uzun basın, köşedeki i simgesine dokunun, ardından Varsayılanlar altında Tarayıcı uygulamasına gidin. Varsayılan yapmak için Chrome’a dokunun.
Klavyeyi Gboard’a geçirin
Samsung’un klavyesini beğeniyorsanız bu adımı atlayabilirsiniz. Öncelikle Gboard’un berbat olduğu düşünenler olabilir. Bununla birlikte, geleneksel bir klavye yerleşim düzenine alışkınsanız, Google’ın klavyesi harikadır. Gboard’u indirin, uygulamayı açın ve varsayılan klavyeniz olarak ayarlamak için talimatları izleyin. Nefret ediyorsanız, her zaman kaldırabilirsiniz.
Bixby tuşunu devre dışı bırakın ve güç menüsüne geçin
Daha yeni Samsung telefonlarındaki güç düğmesi, varsayılan olarak güç menüsünü açmaz. Bunun yerine Bixby’yi çağırır. Bu çok aptalca, ancak düzeltilmesi kolaydır. Bildirim panelinizi açmak için ana ekranınızı aşağı kaydırın, ardından genişletmek için tekrar kaydırın. Sağ üst köşedeki güç simgesine, ardından ekranın altındaki “Yan tuş ayarları”na dokunun. Buradan “yan anahtarı” tekrar bir güç düğmesine çevirebilirsiniz.
Hızlı ayarlarda her zaman parlaklık kaydırıcısını görüntüleyin, medya ve cihaz kontrollerini devre dışı bırakın
Bildirimlerinizi açmak için ana ekranınızı aşağı kaydırın, ardından hızlı paneli genişletmek için tekrar aşağı kaydırın. Sağ üst köşede, üç noktalı menüye ve ardından Hızlı panel düzenine dokunun. Bu, parlaklık kaydırıcısını, yalnızca tam hızlı ayarlar göründüğünde değil, bildirim gölgesi açıkken görünecek şekilde değiştirmenize olanak tanır. Buradan, muhtemelen hiç kullanmadığınız medya ve cihaz kontrolleri arayüzünü kapatmayı da seçebilirsiniz.
“Ayrıntılı” bildirimleri etkinleştir
Benim için One UI ile ilgili en sarsıcı şeylerden biri, varsayılan olarak açık olan ufacık bildirim afişleri; Örneğin, Mesajlar’da hızlı yanıt kullanmak istiyorsanız, bunları genişletmek için aşağı bakan küçük bir oka dokunmanız gerekir. Bana çok yapmacık geliyor. Daha büyük, daha kapsamlı bildirimler almak için Ayarlar’a, ardından Bildirimler’e gidin ve en üstteki “Ayrıntılı”ya dokunun. Çok daha iyi.
Kilit ekranınızda bildirim ayrıntılarını gösterin
Aynı şekilde, Samsung varsayılan olarak kilit ekranınızda bildirim içeriğini gizler; ekranınızı açmanız ve ardından genişletmek için bildirim simgelerine dokunmanız gerekir. Bunun gizlilik nedeniyle tercih edilebilir olduğunu anlayabiliyorum, ancak diğer akıllı telefonların çoğundan geliyor, bu bir ayar. Kilit ekranı bildirimlerinizin varsayılan olarak genişletilmesini istiyorsanız Ayarlar’a, ardından Kilit ekranı’na, ardından Bildirimler’e gidin ve “Ayrıntılar”a dokunun.
Ekran zaman aşımını artır
Bu aslında Samsung’a özgü bir ipucu değil, genel olarak Android’e özgü bir ipucu: Varsayılan 30 saniyelik ekran zaman aşımını çok ani bulursanız, bunu telefonunuzun ayarlarından genişletebilirsiniz (“ekran zaman aşımı” araması yapmanız yeterlidir). Ben genelde bir dakikaya ayarlıyorum ama Samsung 10 dakikaya kadar çıkan seçenekler sunuyor.
Daha fazla içerik göstermek için ekranı “yakınlaştır” veya yazı tipi boyutunu küçültün
Düşük bilgi yoğunluğu, tecrübesiz kişiler için daha dostça olabilir, ancak akıllı telefonlarda yolunuzu zaten biliyorsanız, Samsung’un cihazlarındaki büyük metin ve büyük boyutlu dokunma hedeflerini sınırlayıcı bulabilirsiniz. UI öğelerini biraz küçültmek için telefonunuzun ayarlarının Ekran bölümüne, ardından Yazı tipi boyutu ve stiline veya Ekran yakınlaştırmasına gidin. Sizin için en iyi olanı bulmak için ikisi ile oynayın.
Kenar panellerini devre dışı bırak
Samsung’un kenar panelleri, ekranınızın yan tarafındaki küçük bir çekmecede uygulama ve işlev kısayollarını gizlemenize olanak tanır. Uzman kullanıcılar için harika bir araç, ancak çoğu zaman kendimi kenar panellerini yanlışlıkla açarken buluyorum – ya da nereye kaydırılacağını gösteren küçük şeffaf tutamaçtan rahatsız oluyorum. Benzer şekilde onlardan rahatsızsanız, telefonunuzun ayarlarında “kenar panelleri” aratın ve bunları kapatın.
Hareketle gezinmeyi etkinleştir
Samsung, en yeni, en şık telefonlarında bile eski moda üç düğmeli navigasyonu kullanmaya devam ediyor. Tercihiniz buysa, yargılamaya gerek yok – ancak hareketle gezinme bu günlerde endüstri standardıdır ve telefonunuzun ekranında daha az yer kaplar. İki hareketlere geçiş yapın, cihaz ayarlarınızda “gezinme çubuğu”nu arayın, ardından Hareketleri kaydır’a dokunun.
Kullanılmayan uygulamaları uyku moduna geçirmeyi devre dışı bırakın
Zamanla, düzinelerce uygulama yüklemek, telefonunuzun performansını ve pil ömrünü etkileyebilir, çünkü bunları kullanmasanız bile hepsi arka planda çalışır. Bu nedenle, Samsung’un “derin uyku” özelliği, daha az bilgili kullanıcılar için anlamlıdır: Bir süredir kullanmadığınız uygulamalar için arka plan etkinliğini kısıtlayarak, kaba bir uygulama çekmecesinin bazı yan etkilerini önler. Ancak bu, potansiyel olarak önemli bildirimleri kaçırabileceğiniz anlamına da gelir. Kullanılmayan uygulamalardan kurtulma konusunda iyiyseniz, bu korkuluğu kapatabilirsiniz: Ayarlar -> Pil ve cihaz bakımı -> Pil’e gidin, ardından Arka plan kullanım sınırları’na dokunun.
Renklerinizi özelleştirin
One UI 4.1’in Material You tarzı dinamik teması, seçtiğiniz her duvar kağıdı için birden çok renk paleti oluşturur. Kullanıcı arayüzünüzün başlangıçta seçtiğiniz paletle biraz farklı olduğunu fark ederseniz, ancak duvar kağıdınızı gerçekten beğendiyseniz, yeni bir arka plan seçmek zorunda kalmadan başka bir dinamik palet seçebilir veya temayı tamamen kapatabilirsiniz. Ana ekranınızda boş bir noktaya uzun basın, sol alt köşedeki Duvar kağıdı ve stil’e ve ardından Renk paletine dokunun. Burada, duvar kağıdınıza göre yeni bir tema veya temel bir siyah, beyaz ve mavi tema seçebilirsiniz.





