
Uygulamalar bağımlılık yapabilir. Bugün, Windows için o kadar geniş bir uygulama koleksiyonumuz var ki, çok fazla uygulama yüklemek çok kolay. Burada ve orada kullanmak istemeyeceğiniz kötü bir uygulama bulmak daha da kolaydır. Bir Windows PC’de uygulamaları kaldırmak eskiden zordu, ancak yıllar içinde çok daha akıcı ve kolay hale geldi.
Android telefonunuzdaki uygulamaları devre dışı bırakmakla aynı şey olmasa da, Windows 11‘de uygulamaları silmek basit bir işlemdir. Bunu yapmanın birkaç yolu vardır ve tercihinize göre yönteminizi seçebilirsiniz. Windows 11’den uygulamaları nasıl kaldıracağınız aşağıda açıklanmıştır.
Başlat Menüsü aracılığıyla Windows 11’den uygulamalar nasıl kaldırılır
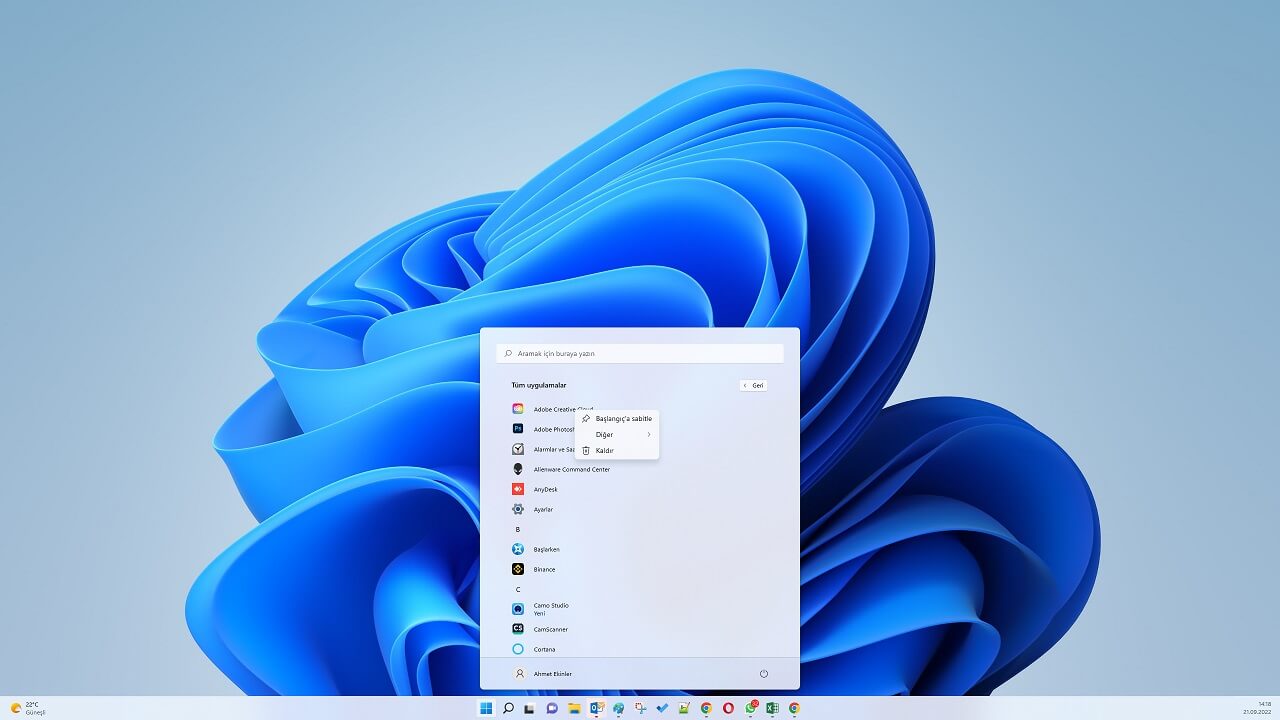
Windows 11’den uygulamaları kaldırmanın en hızlı yolu budur. Başlat Menüsü Windows 11 ile biraz değişti ve bundan uygulamaları kaldırmak artık biraz daha kolay. Aşağıdaki adımları takip et.
- Başlat Menüsünü getirmek için Başlat düğmesine tıklayın.
- Başlat Menüsünün sağ üst köşesindeki Tüm uygulamalar düğmesini tıklayın.
- Kaldırmak istediğiniz uygulamayı bulmak için kaydırın.
- Bazı uygulamalar bir klasörün altında listelenebilir, bu nedenle içeriği genişletmek ve uygulamayı bulmak için klasörün yanındaki ok düğmesini tıklamanız gerekir.
- Kaldırmak istediğiniz uygulamaya sağ tıklayın ve Kaldır’a tıklayın.
- Bir onay açılır penceresi alırsanız, onaylamak için Kaldır’a tıklayın.
Denetim Masası aracılığıyla Windows 11’den uygulamalar nasıl kaldırılır
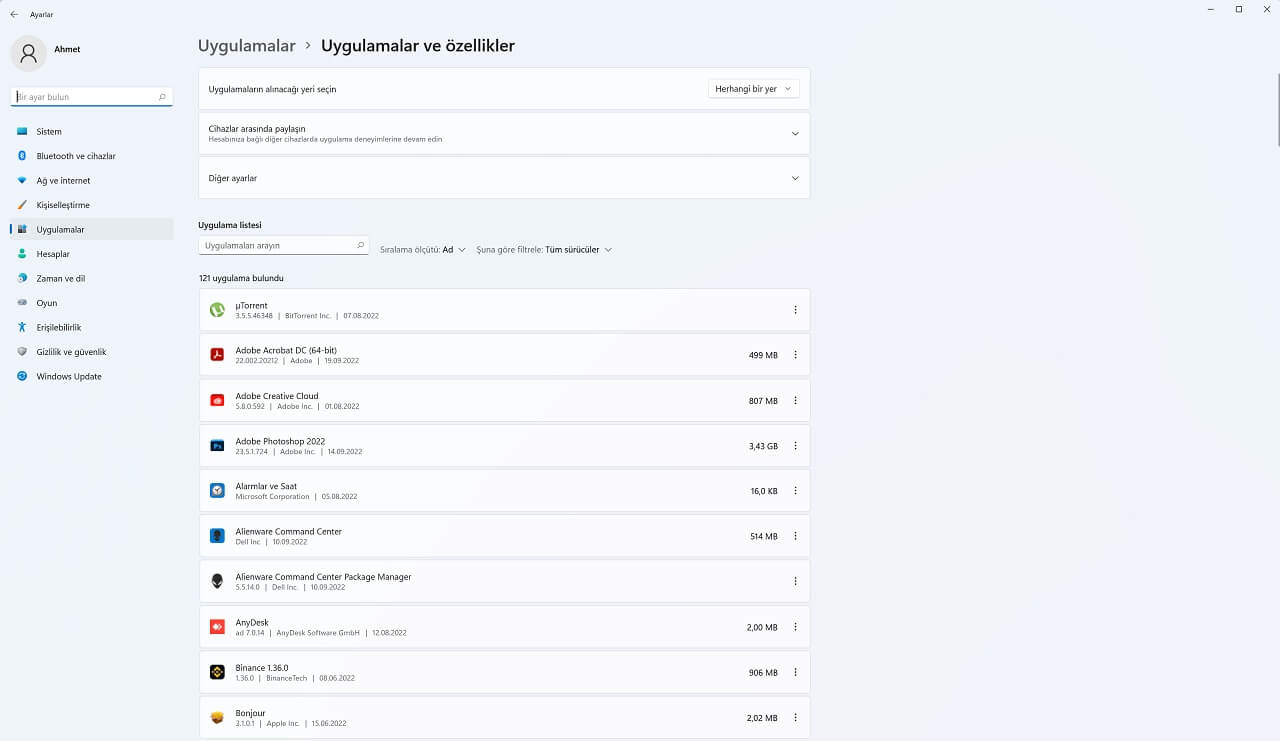
Bu hızlı yöntemle ilgili tek sorun, bazen uygulamayı kaldırmak için Denetim Masası arayüzünü açması ve ek adımları izlemeniz gerekmesidir. Dolayısıyla, bu fazlalıktan kaçınmak istiyorsanız, Denetim Masası’nı kullanarak uygulamaları Windows 11’den kaldırmak için aşağıdaki adımları izlemeniz yeterlidir.
- Windows aramasında arayarak Denetim Masası‘nı açın.
- Yüklü uygulamaların listesini açmak için Programlar sekmesi altındaki Bir programı kaldır’a tıklayın.
- Kaldırmak istediğiniz programı bulun ve çift tıklayın.
- Ayrıca, kaldırma seçeneklerini almak için sağ tıklayabilir veya uygulama listesinin yukarısındaki menü çubuğundaki seçeneklere ulaşmak için uygulamaya bir kez tıklayabilirsiniz.
- Bu, sizden çalıştırma izni isteyecek olan Kaldırma kurulum sihirbazını açacaktır. Devam etmek için Evet’i tıklayın.
- Uygulamayı kaldırmayı tamamlamak için Kaldırma kurulum sihirbazındaki talimatları izleyin.
Kaldırma kurulum sihirbazındaki tam adımlar uygulamaya göre değişir. Bununla birlikte, genel süreç aşağı yukarı aynı olacak ve size uygulamayı kaldırmak veya onarmak isteyip istemediğinizi, uygulama verilerini gelecekteki yüklemeler için saklamak isteyip istemediğinizi ve diğer benzer seçenekleri soracaktır.
Ayrıca bkz: Windows 11 2022 Güncellemesi Nasıl İndirilir ?
Ayarlar uygulaması aracılığıyla Windows 11’den uygulamalar nasıl kaldırılır
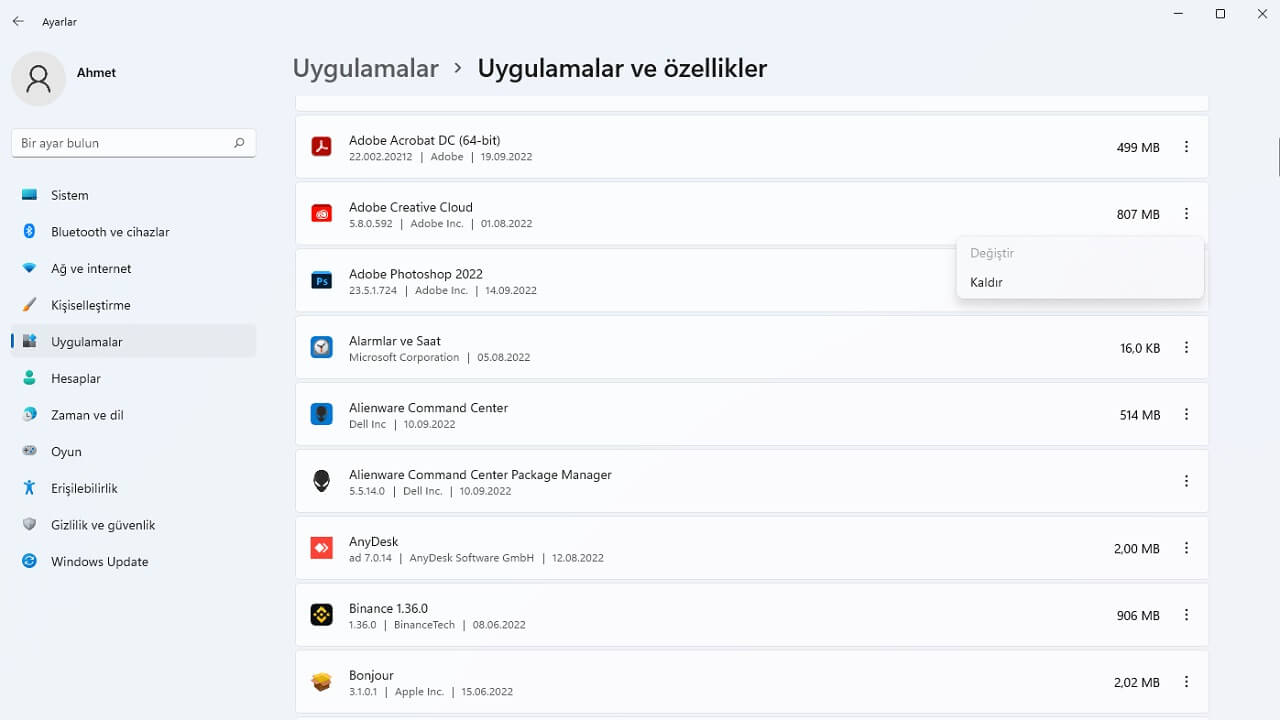
Denetim Masası, Windows 11’de bile yaşayan oldukça eski bir Windows parçasıdır. Windows’un o köşesine gitmeden uygulamaları kaldırmak istiyorsanız, Ayarlar uygulamasını kullanabilirsiniz. Ayarlar uygulaması aracılığıyla uygulamaları Windows 11’den kaldırmak için aşağıdaki adımları izleyin.
- Windows aramasında arayarak veya Windows tuşu + I tuşlarına aynı anda basarak Ayarlar’ı açın.
- Sol gezinme bölmesindeki Uygulamalar sekmesini tıklayın.
- Sağ bölmedeki Uygulamalar ve özellikler düğmesini tıklayın.
- Kaldırmak istediğiniz programı kaydırın ve bulun.
- Uygulamanın yanındaki üç noktalı menü düğmesine tıklayın ve Kaldır’a tıklayın.
- Bu, sizden çalıştırma izni isteyecek olan Kaldırma kurulum sihirbazını açacaktır. Devam etmek için Evet’i tıklayın.
- Uygulamayı kaldırmayı tamamlamak için Kaldırma kurulum sihirbazındaki talimatları izleyin.
İnatçı uygulamaları Windows 11’den kaldırma
Bu işlem öncelikle bir Windows sorunudur ve en iyi Chromebook’lar, web uygulamaları ile bulut dostu ChromeOS’u çalıştırdığı için, oradaki en iyi Chromebook’larla ilgili bir sorun değildir. Windows’un güzelliği, işletim sisteminde bulunan uygulamaların çeşitliliği ve en yeni Windows 11’de ne kadar eski uygulamaların çalışmaya devam edebileceğidir. Ancak, bazı eski uygulamalar inatçı olabilir ve bu yöntemlerle tamamen kaldırılamayabilir. Bu gibi durumlarda, bu tür uygulamaları Windows 11’den temizlemek için üçüncü taraf uygulamaları kullanmanız gerekebilir.





