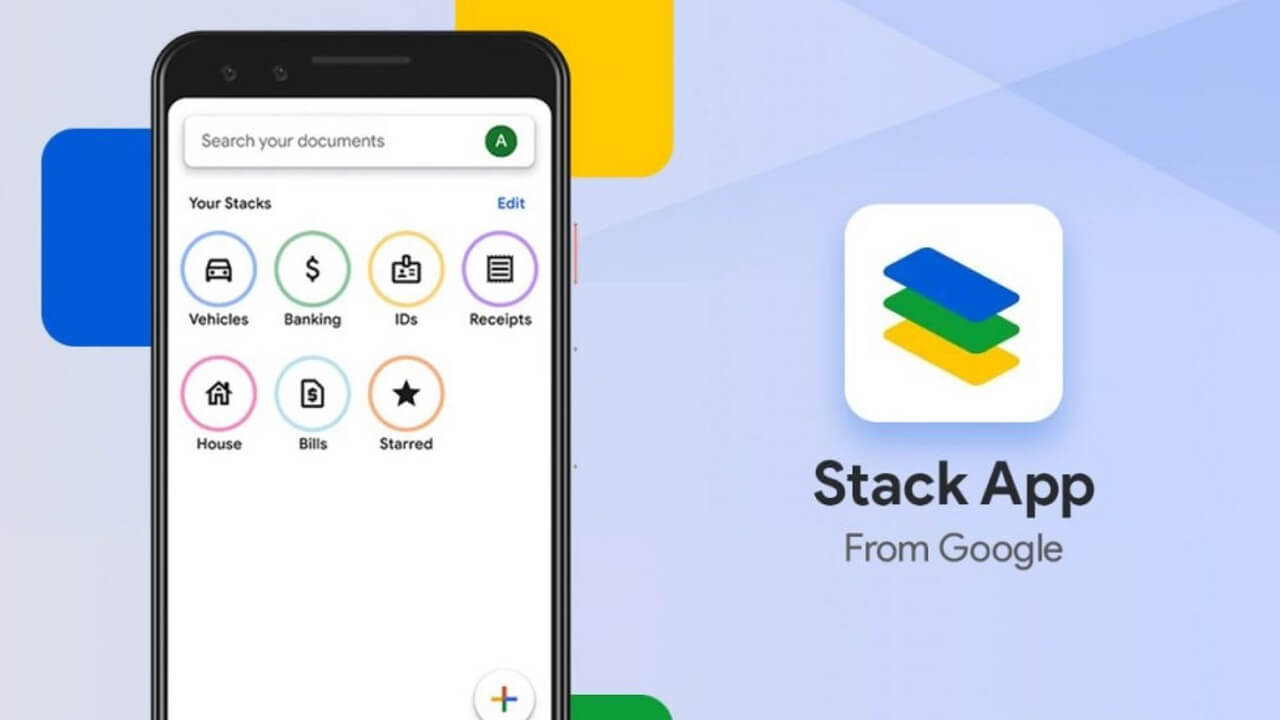
Çoğu insan apartman kiralarından reçetelere kadar her şeyi dijital belgeler aracılığıyla alsa da, Frederick Wilfred Lancaster’ın yaklaşık 50 yıl önce “Kağıtsız Bilgi Sistemlerine Doğru” adlı kitabında hayal ettiği kağıtsız toplum haline henüz gelmedik. İster özel hayatınız için birtakım belgeler ve faturalar, ister sözleşmeler ve iş planları olsun, belgeleri taramak hayatın önemli bir parçasıdır. Pek çok insan gibiyseniz, muhtemelen çok işlevli bir yazıcınız yoktur ve iş yerinde bir şeyi taramak istemeyebilirsiniz.
Stack, Google’ın Area 120 ekibi tarafından oluşturulmuş, Android telefonlar için deneysel bir belge yönetimi uygulamasıdır. Uygulamayı henüz duymadıysanız, uygulamanın ne yaptığı hakkında daha iyi bir fikir edinmek için kapsamlı Google Stack kılavuzumuza göz atın. Uygulamaya aşinaysanız ancak nasıl kuracağınızı bilmiyorsanız, bilmeniz gerekenler burada.
Stack uygulaması nasıl kurulur?
Telefonunuz veya tabletiniz için tarayıcı uygulamaları sıkıntısı yok. Ve bir uygulama kullandığınızda kağıt belgeleri taramak can sıkıcı olabilirken, en azından bir belgeyi dijitalleştirme lüksüne para ödemek zorunda kalmazsınız.
Stack’i şu şekilde kullanmaya başlayabilirsiniz:
- Stack uygulamasını Google Play Store‘dan indirin.
- Uygulamayı açın ve uygulama ile kullanmak istediğiniz Google hesabını seçin.
- Devam düğmesine basın.
- Stack’e belgelerinize ve ortamınıza erişme izni vermek için İzin Ver‘i tıklayın.
- Stack’e otomatik olarak yeni belgeler eklemek isterseniz, İzin Ver‘e dokunun. Aksi takdirde, Reddet‘i seçin.
- Öğreticiyi kaydırın ve Bitti simgesine dokunun.
Stack uygulaması nasıl kullanılır?
Stack kurulduktan sonra, ekranın alt kısmında Ana Sayfa, Tüm belgeler ve artı (+) simgelerini göreceksiniz. Birkaç varsayılan kategoriyle doldurulmuş Stack çubuğu, uygulamanın üst kısmında görünür.
Artık temel kurulum konusunda fikir sahibi olduğunuza göre, ilk belgelerinizi şu şekilde tarayabilirsiniz:
- Uygulamanın sağ alt köşesindeki + simgesine dokunun.
- PDF, Galeri ve Kamera seçeneklerini içeren bir menü göreceksiniz. Telefonunuzda veya tabletinizde bir Adobe Acrobat dosyanız varsa Stack’a eklemek için PDF‘yi seçin. Fotoğraflar ve videolar, Galeri seçeneği seçilerek Stack’e kaydedilebilir.
- Kağıt bir belge taradığımız için Kamera‘yı seçeceğiz.
- Kameranıza erişmek için Stack’a İzin Ver iznine basın.
- Vizörün köşelerini belgenizin köşeleriyle hizalayın ve Tara düğmesine tıklayın.
- Belgenizin ilk sayfasını taradıktan sonra, ek sayfaları dahil etmek için Ekle‘yi seçin. Rengi ayarla ve Kırp ve döndür seçenekleri, belgelerinizi taramayı bitirdiğinizde temizlemenize olanak tanır.
- Belgenizi tarayıp düzenledikten sonra Kaydet‘e dokunun.
- Ad alanına belgenin adını ekleyin.
- Belgenizi adlandırdıktan sonra, belgeyi saklamak istediğiniz Stack’a dokunabilirsiniz. Birden fazla stack seçebilirsiniz.
- Seçimlerinizden memnun olduğunuzda belgenizi kaydetmek için Bitti simgesine dokunun.
Stack başka ne yapabilir?
Stack, sağlam bir belge tarama uygulaması olmasına rağmen, bazı etkileyici AI hilelerine sahiptir. Stack uygulaması, belgelerinizi ayrıştırmak için OCR’yi kullanır. Ayrıca, dosyalarınızı hızlı bir şekilde bulmanıza ve kategorilere ayırmanıza yardımcı olmak için Google’ın makine öğrenimi özelliklerini kullanır.
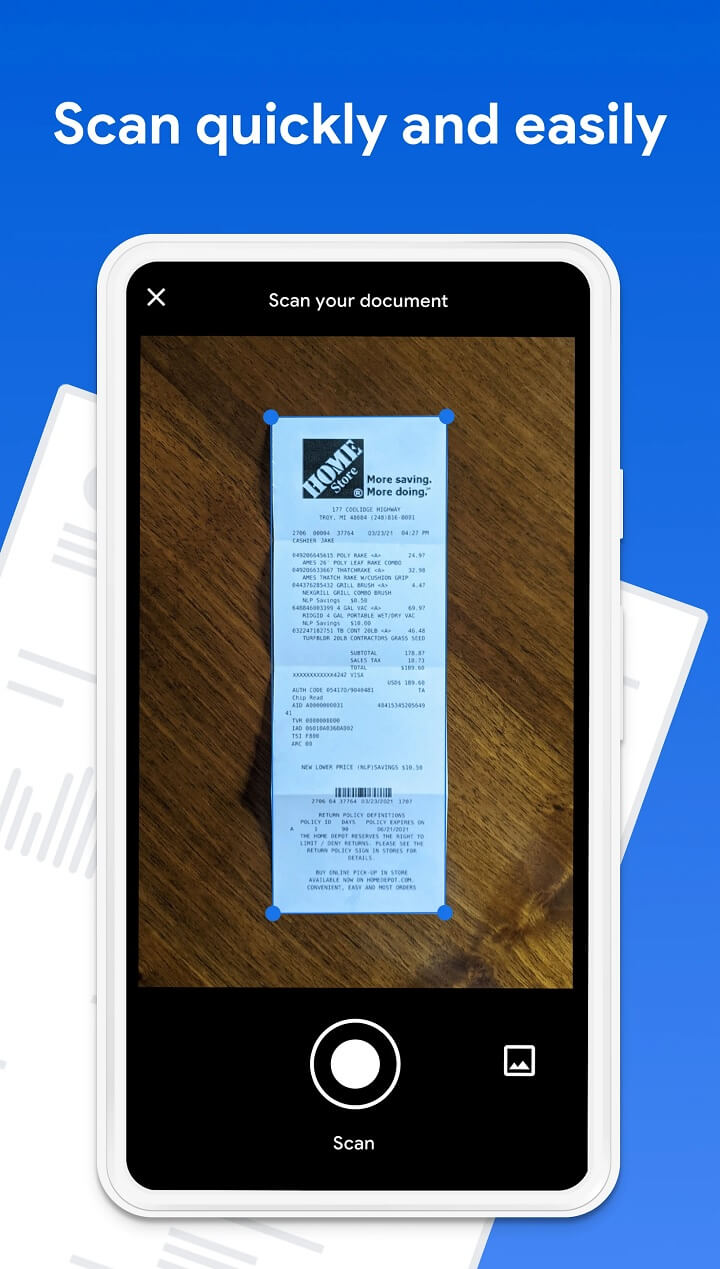
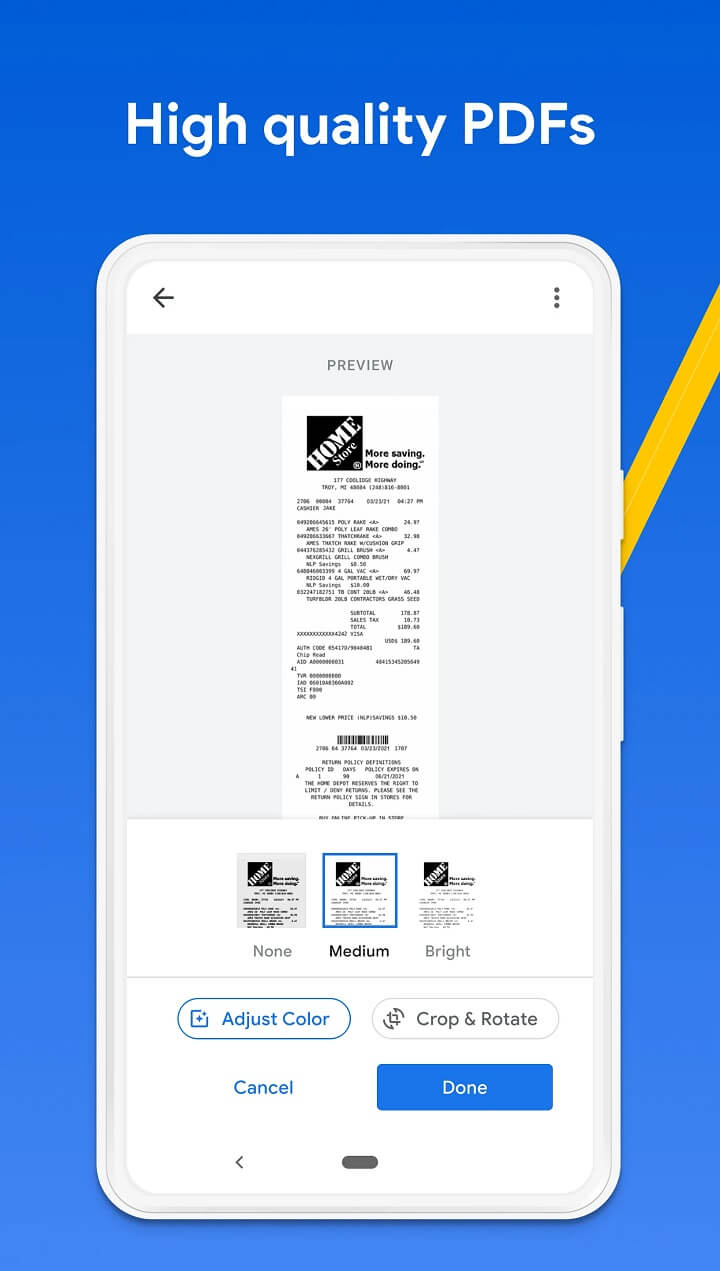
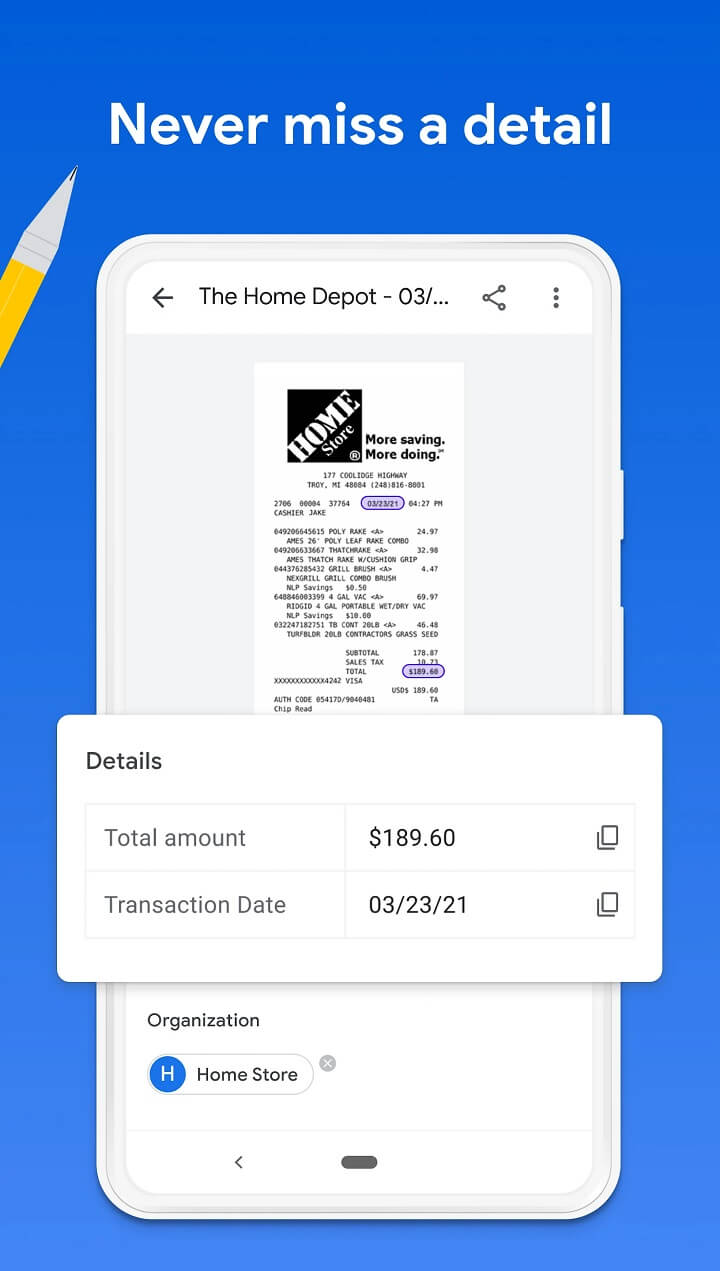
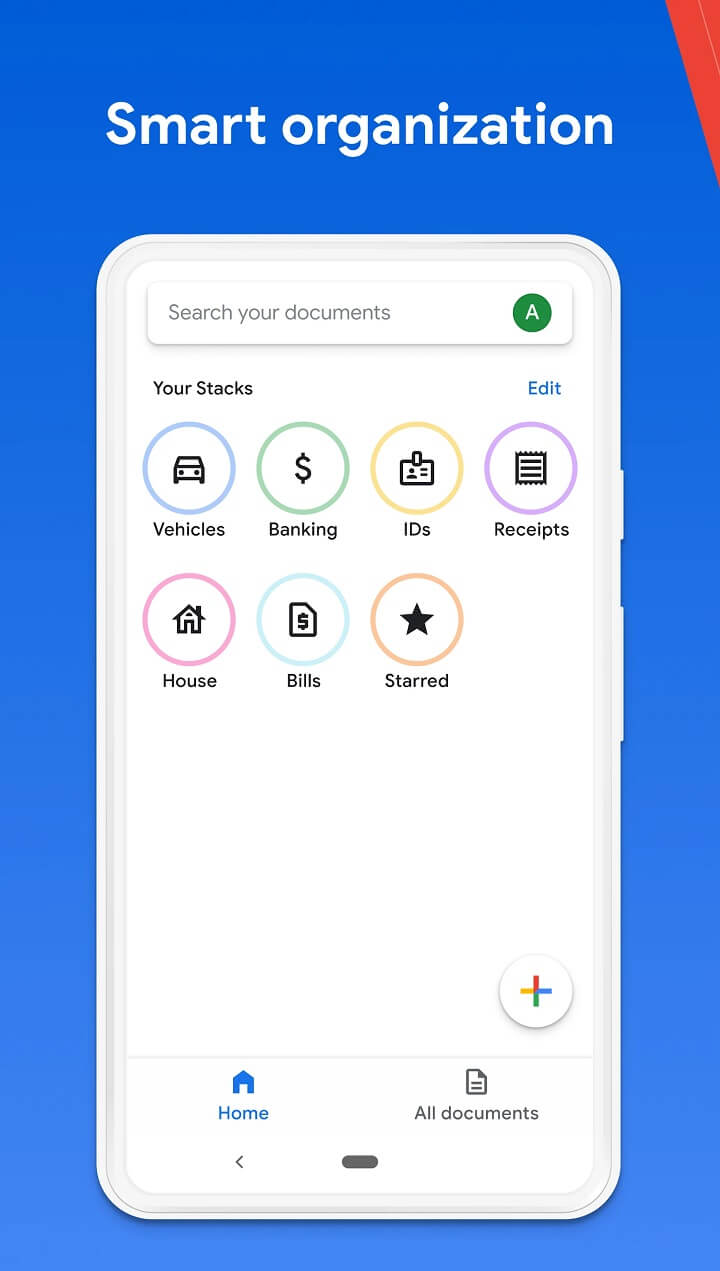
Belgelerinizi daha iyi organize etmek için yeni Stack’ları da düzenleyebilir ve oluşturabilirsiniz. Stack’larınız çubuğunu nasıl özelleştireceğiniz aşağıda açıklanmıştır.
- Stack ana ekranının sağ üst köşesindeki (profil resminizin veya baş harflerinizin altında) Düzenle simgesine dokunun.
- Kaldırmak için Stack’larınızdan birine dokunun. Bir Stack’ı kaldırmak, içindeki hiçbir belgeyi silmez.
- Yeni bir Stack oluşturmak için, Google’ın önerdiği seçenekleri bulmak için Önerilen Stacklar’a dokunun veya Oluştur düğmesini seçin.
- Bir Stack Oluştur‘u seçerseniz, açılan Stack Adı alanına bunun için benzersiz bir ad ekleyin.
Güncellemek isteyebileceğiniz ek Stack ayarları
Çoğu Google uygulaması gibi, Stack de sezgiseldir. Temel bilgileri öğrendikten sonra, uygulamada kolaylıkla gezinebileceksiniz. Uygulamanın Ayarlar menüsünde ince ayar yapmak isteyebileceğiniz birkaç seçenek vardır. İşte Stack’in Ayarlar menüsüne nasıl erişeceğiniz ve hızlı bir şekilde gözden geçirmeyi hak ettiğini düşündüğümüz bazı seçenekler:
- Stack uygulamasının sağ üst köşesindeki profil simgenize dokunun.
- Ayarları şeç.
- Bir ayarlar listesi görünür ve bunları gerektiği gibi açıp kapatabilirsiniz.
- Belgelerin fotoğraflarını içe aktar, çektiğiniz belge resimlerini otomatik olarak Stack’a ekler.
- Parmak İzi veya Yüz kilidi seçeneği, uygulamayı her açtığınızda biyometrik doğrulama gerektirerek Stack uygulamasına ekstra bir güvenlik katmanı ekler. Tüm kullanıcıların bu özelliği etkinleştirmesini öneririz.
- Mobil veri kullanımı seçeneği etkinleştirildiyse, dokümanları otomatik olarak Stacklara ekleyebilir ve bunları Wi-Fi bağlantısı olmadan Google Drive hesabınızla (aşağıya bakın) senkronize edebilirsiniz.
- Belgelerinizi Google Drive hesabınızdaki bir Stack klasörüne kaydetmek için PDF kopyasını Drive’a kaydet’i etkinleştirin. Tüm kullanıcıların bu özelliği etkinleştirmesini öneririz.
- Tüm belgeleri Drive’a aktar seçeneği, Stack’te kaydettiğiniz her şeyi Google Drive hesabınıza taşır. Belgeler, Stack Dışa Aktarma adlı bir klasöre kaydedilir.
- Tüm verilerinizi silin simgesi, tüm dosyalarınızı Stack’dan kaldırır. Stack’dan her şeyi kaldırmak istiyorsanız, Tüm verilerinizi sil’i seçin ve beliren Tüm verilerinizi sil onay kutusunu tıklayın.
Stack, Area 120’den deneysel bir uygulamadır. Google, Stack uygulamasını istediği zaman sonlandırabilir veya temel teknolojiyi mevcut ürünlerinden birine entegre edebilir. Stack’te taranan tüm belgeleri Google Drive’a veya benzer bir bulut depolama hizmetine yedeklemenizi önemle tavsiye ederiz.
Stack tek alternatif değil
Google Stack’e düşkün olmamıza rağmen, Google’ın deneysel uygulamayı her an iptal etme şansı olduğunu biliyoruz. Stack yalnızca ABD’deki Android kullanıcıları için mevcut olduğundan, daha fazla işletim sisteminde çalışan bir çözüm isteyebilecek kişiler için uygun değildir. Yine de, birden çok platformda çalışan çok sayıda üçüncü taraf tarama ve belge yönetimi uygulaması bulacaksınız.





