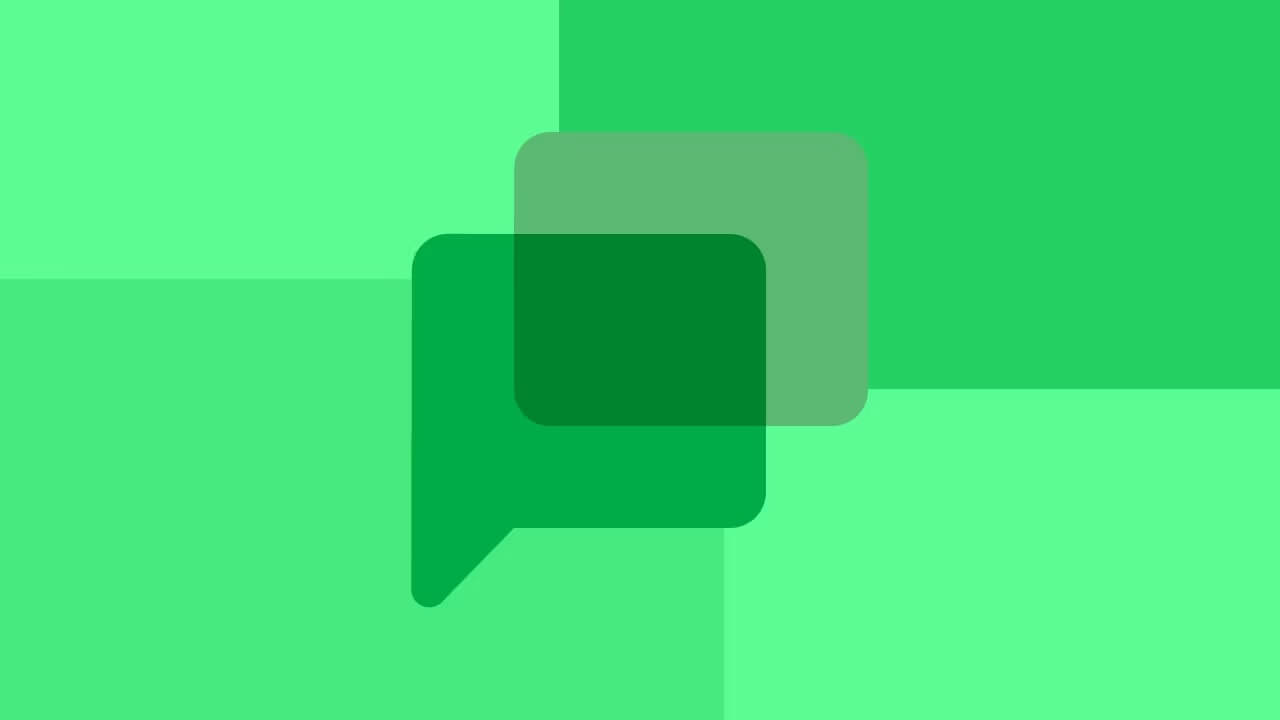
Google Chat, Google’ın Slack gibi mesajlaşma uygulamalarına verdiği yanıttır. Başlangıçta Google Workspace’in bir parçasıydı, Google’ın varsayılan mesajlaşma uygulaması olarak Hangouts’un yerini aldı. Ancak RCS veya SMS mesajlarını desteklemediği için bu standartları destekleyen Google Mesajları kullanmak isteyeceksiniz.
Hâlâ Hangouts kullanıyorsanız, Google Chat‘e geçerek hiçbir mesajınızı kaybetmezsiniz. Hangouts kullanıcıları, aynı özellikleri sunduğundan ancak emoji tepkileri ve Akıllı Yanıtlar gibi ekstra özellikler eklediğinden Google Chat’i tanıdık bulacaklardır. Chat, grup projeleri için değerli araçlara sahip olan Spaces özelliğini de sunar. Hayranı değilseniz, şimdilik Hangouts’u kullanabilirsiniz, ancak en iyi Android telefonların tümü yakında Hangouts’u çöp kutusuna atacaktır.
Google Chat, Android, iOS, tarayıcı ve masaüstü uygulaması olarak mevcuttur. Ayrıca Gmail’e entegre edilmiştir, bu nedenle onu kullanmak için özel bir uygulama indirmenize gerek yoktur. Google Chat’i bir Android telefonda nasıl kullanacağınızı gösteriyoruz, ancak platformunuz ne olursa olsun talimatları uygulayabileceksiniz.
Google Sohbet nasıl kurulur
Google Chat’i mobil, tarayıcı ve masaüstünde kurmak kolaydır. Açtıktan sonra, başlamak için Google hesabınızda oturum açmanız gerekir. Hangouts’tan geliyorsanız sohbetleriniz otomatik olarak senkronize edilir.
Google Chat’i mobil cihazınızda kurun
Chat’i Gmail içinde kullanmayı planlıyorsanız, özel uygulamayı yüklemeniz gerekmez. Ancak, e-posta ve mesajlaşma uygulamalarınızı ayrı tutmayı tercih ediyorsanız, uygulamayı yüklemek yardımcı olur.
Google Sohbet, iPhone ve iPad için App Store’da da mevcuttur.
Google Chat’i masaüstünde kurun
Google Chat’i tarayıcınız üzerinden kullanmak istiyorsanız, yalnızca 1. ve 2. adımları izleyin.
- Google Sohbet web sitesine gidin.
- Google hesabınız ile giriş yapın.
- Uygulamayı indirmek için Chrome’un sağ üst köşesindeki Google Sohbeti Yükle düğmesini tıklayın.
Gmail’de Google Chat’i kurun
Gmail platformunuz ne olursa olsun, etkinleştirildikten sonra Google Chat’e saniyeler içinde erişebilirsiniz. Masaüstü ve mobil için kullanmayı planlıyorsanız, her iki platformda da Sohbet’i etkinleştirmeniz gerekir.
Gmail Uygulaması
- Gmail uygulamasını açın.
- Ekranınızın sol üst köşesindeki menü düğmesine dokunun.
- Aşağı kaydırın ve Ayarlar’a dokunun.
- Google hesabınızı seçin.
- Google Sohbet’i etkinleştirmek için Sohbet’e dokunun.
Masaüstü için Gmail
- Tarayıcınızda Gmail’i açın.
- Ekranınızın sağ üst köşesindeki Ayarlar düğmesini tıklayın.
- Tüm ayarları gör’e tıklayın.
- Sohbet ve Toplantı sekmesini seçin.
- Google Sohbet radyo düğmesini seçin.
Ve hepsi bu kadar. Artık Google Chat’i mobil ve masaüstünde kullanabilirsiniz.
Google Sohbet’te tek veya grup mesajı nasıl gönderilir?
Google Chat’te doğrudan mesaj veya grup mesajı göndermek, Hangouts kullanıcıları için tanıdık gelecektir. Google Chat’i iş veya ortak bir proje için kullanıyorsanız, Google Chat’in üretkenlik özelliklerine erişmek için bir Alan oluşturun.
- Google Sohbet’i açın. Masaüstünde veya tarayıcıda Sohbet sekmesinin yanındaki artı düğmesine dokunun.
- Yeni sohbet düğmesine dokunun.
- Alıcıyı arayın veya seçin.
- Daha fazla kişi eklemek için ekranınızın sağ üst köşesindeki Üye ekle düğmesine dokunun.
Google Chat’te Alan nasıl oluşturulur?
Alanlar, grup sohbetlerine benzer şekilde çalışır ancak kapsamlı üretkenlik özelliklerine sahiptir. Başkalarıyla bir proje üzerinde çalışıyorsanız yardımcı olurlar. Görevler atayabilir, dosya paylaşabilir ve hızla Google Meet bağlantıları veya takvim etkinlikleri oluşturabilirsiniz. Uzay içinde her şeyi yapabilirsiniz. Google Workspace’te Odalar’ı kullandıysanız, aynı ama yeni bir adla.
- Google Sohbet’i açın. Masaüstünde veya tarayıcıda Sohbet sekmesinin yanındaki artı düğmesine dokunun.
- Yeni sohbet düğmesine dokunun.
- Bir boşluk oluştur düğmesine dokunun.
- Alan için bir ad, resim ve açıklama girin. Başlık zorunlu olan tek seçenektir, bu nedenle daha sonra geri gelip resmi ve açıklamayı ekleyebilirsiniz.
- Alana eklenecek kişileri arayın ve seçin. Alan’ı herhangi birini eklemeden önce ayarlamak isterseniz, bu adımı atlayabilirsiniz.
Google Chat Spaces nasıl kullanılır?
Her Alanın, paylaşılan tüm dosyaları görüntülemek için ayrılmış bir sekmesi vardır. Ayrıca, Alanın üyelerine görevler atayabilirsiniz. Sıradan grup sohbetleri için Google Sohbet’i kullanmak istiyorsanız bunun yerine bir grup sohbeti oluşturun.
Bir alanda dosyalar nasıl paylaşılır
- Bir Alan Açın.
- Dosyalar sekmesini seçin.
- Ekranınızın sağ alt köşesindeki Dosya Ekle düğmesine dokunun.
- Paylaşmak istediğiniz dosyayı bulun ve seçin.
- Dosyayı alana eklemek için Gönder‘e dokunun.
Bir alanda görevler nasıl atanır
- Bir Alan Açın.
- Görevler sekmesini seçin.
- Ekranınızın sağ alt köşesindeki Görev Ekle düğmesine dokunun.
- Görev için bir ad girin.
- Adın altındaki üç düğmeyle bir açıklama, son tarih ve atanan kişi ekleyin.
- Görevi Alana eklemek için Kaydet‘e dokunun.
Google Chat’te Entegrasyonlar nasıl kullanılır?
Entegrasyonlar, Google Chat’te gelişmiş mesajlar göndermek için kullanılan terimdir. Yedi tür vardır: Fotoğraflar, Kamera, GIF, Meet bağlantısı, Takvim daveti, Drive ve Biçim. Google Sohbet’teki yeni mesaj kutusunun solundaki Artı düğmesine dokunarak bu seçeneklere erişebilirsiniz. Masaüstünde veya tarayıcıda bu seçeneklerden bazıları mesaj kutusunun sağındadır.
Fotoğraflar, Kamera ve GIF, mesajlaşma uygulaması kullanan herkes tarafından tanınır. Mesajınıza bir fotoğraf veya GIF eklemek için uygun seçeneğe dokunun ve Google Drive’dan bir dosya eklemek için Drive’a dokunun. Biçim, mesajınıza hafif metin biçimlendirme seçenekleri ekler (örneğin, kalın, italik, üstü çizili).
Toplantı bağlantısına veya Takvim davet düğmelerine dokunulduğunda, toplantı veya takvim etkinliği için bir davet bağlantısı oluşturulur. Meet entegrasyonuyla mesaj göndermek, birleştirilebilir bir toplantı odası oluşturur. Gelecekteki bir toplantıyı planlamak için Takvim entegrasyonunu kullanın.
Herkese mesaj göndermek için Google Chat’i kullanın
Google Sohbet, resmi veya gayri resmi sohbetler için eşit derecede yararlıdır. Ancak, Spaces’taki üretkenlik özellikleri, Slack veya Microsoft Teams gibi hizmetlere kıyasla hafiftir. Büyük projeler yakında Google Chat’te yönetilemez hale gelecek. Güvenliğe öncelik veren bir mesajlaşma uygulaması arıyorsanız, Android için en iyi uçtan uca şifreli mesajlaşma uygulamalarına göz atın.




